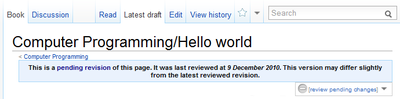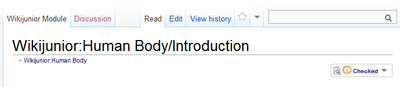Help:Tracking changes
Wikibooks is a wiki, and as such is designed to allow anyone to edit pages and thus contribute to the collection of textbooks here. On popular books it is necessary to collaborate and coordinate with others. But how can you do so if you cannot keep track of changes other editors are making? Fortunately, Wikibooks' software makes it easy to monitor revisions to pages. You can follow changes to any page in the wiki, pages linked from a particular page, pages in a list of your choosing, and a single page. You can also see changes made by a particular user. The software has a useful interface for seeing what has been added and/or removed from a page. In an environment where anyone can change pages, even those without accounts, vandalism can be a concern. Wikibooks has a system where pages can be reviewed to verify that changes by new or unregistered users are beneficial. With all these tools at your disposal, you won't miss a thing!
Recent changes
The Recent Changes page lets you see the most recent changes made to pages at Wikibooks. Using this page, you can monitor and review the work of other users, allowing mistakes to be corrected and vandalism to be eliminated. There is a link to the Recent Changes page in the sidebar of each page. You can also create a link to the page as [[Special:RecentChanges]].
Related changes
The Related Changes page lets you see the most recent changes for pages linked to from the current page, or for pages that link to the current page. Using this page, you can monitor and review relates works. The parent links created by the software on a subpage do not count as page links to show changes for. There is a link to the Related Changes pages in the toolbox for most skins. You can also create a link for a page with [[Special:RecentChangesLinked/PageName]]. All of the preferences and limitations that apply to Recent Changes also apply to Related Changes.
Preferences
Logged-in users can set preferences to adjust the appearance of these pages. For help in doing this, see how to log in and how to set preferences. The options that affect these pages are:
- Days to show in recent changes – You may select the number of days to be shown by default on the Recent Changes page.
- Number of edits to show by default – You may select the number of changes which will be shown by default. Once on that page, links are provided for other options. In the case of Enhanced Recent Changes this number of changes includes those that are initially hidden.
- Use enhanced recent changes – with this option enabled, multiple edits are grouped together. This option uses JavaScript, and won't work in every browser.
- Hide minor edits in recent changes – this hides all edits that have been marked as minor by logged-in users.
- Hide reviewed edits in recent changes – this hides all edits that have been reviewed.
Enhanced Recent Changes
Enhanced Recent Changes groups recent changes per day, where "day" is defined according to local time. For each day, it groups the changes by page, and displays the titles of the changed pages in order from new to old latest change of the day concerned, or in the case of hiding minor edits, latest major change.
Multiple edits on the same day to a single page are grouped together on the Recent Changes screen. Only a summary line is shown, info about the individual edits is loaded into the browser right away but only shown by clicking on the blue arrow on the left. This option uses JavaScript and does not work in every browser (see Browser issues with MediaWiki).
This feature applies also to Related Changes and the enhanced watchlist. The latter is simply a selection of the enhanced Recent Changes, namely a restriction to watched pages, without the bolding.
Appearance
The default Recent Changes looks like this:
- (diff) (hist) . . ! Wikijunior:Dinosaurs/Pterosaurs [review]; 10:06 . . (+1,864) . . 111.222.33.44 (talk) (Add examples)
- (diff) (hist) . . N Wikijunior:Dinosaurs/Pterosaurs; 10:04 . . (+890) . . Anthere (talk | contribs) (links)
- (diff) (hist) . . N Wikijunior:Dinosaurs; 10:04 . . (+3394) . . Brion VIBBER (talk | contribs) (New page)
- (Move log); 10:03 . . Maveric149 (talk | contribs) (moved Main page to Main Page)
Enhanced Recent Changes shows changes to one page on the same line, with an arrow next to it:
![]() N 10:06 Wikijunior:Dinosaurs/Pterosaurs [review] (2 changes | hist) . . (+2754) . . [111.222.33.44; Anthere]
N 10:06 Wikijunior:Dinosaurs/Pterosaurs [review] (2 changes | hist) . . (+2754) . . [111.222.33.44; Anthere]
N 10:04 Wikijunior:Dinosaurs (diff | hist) . . (+3394) . . Brion VIBBER (talk | contribs) (New page)
10:03 (Move log) . . Maveric149 (talk | contribs) moved Main page to Main Page (better location)
Clicking this arrow expands the entry so you can see all the changes made:
![]() 10:06 Wikijunior:Dinosaurs/Pterosaurs [review] (2 changes | hist) . . (+2754) . . [111.222.33.44; Anthere]
10:06 Wikijunior:Dinosaurs/Pterosaurs [review] (2 changes | hist) . . (+2754) . . [111.222.33.44; Anthere]
! 10:06 (cur | prev) . . (+1,864) . . 111.222.33.44 (talk) (Add examples)
N 10:04 (cur | prev) . . (+890) . . Anthere (talk | contribs) (links)
N 10:04 Wikijunior:Dinosaurs (diff | hist) . . (+3394) . . Brion VIBBER (talk | contribs) (New page)
10:03 (Move log) . . Maveric149 (talk | contribs) moved Main page to Main Page (better location)
Each indicates four edits: the first by a user who is not logged in, to Wikijunior:Dinosaurs/Pterosaurs; the second by Anthere to Wikijunior:Dinosaurs; the third by Maveric149 to Main page; and the fourth by Brion VIBBER to Wikijunior:Dinosaurs.
What each element used means:
- "diff" links to the diff-page for this edit; it is not available for new pages, or for page moves
- The "hist" link corresponds to the Page history link on the edited page: it shows not just this edit but also older and newer ones. For page moves, the hist link leads to the history of the new page title
- A bold m indicates that the user marked the edit "minor". Only logged in users can mark edits minor, to avoid abuse.
- A bold N indicates that the page is "new", i.e., previously did not exist. It is possible for a change to possess both the "minor" and "new" indicators; this is typically used for new redirects.
- A bold b indicates that the edit is made by a bot (an account with bot flag), or that the edit is hidden by an administrator.
- A bold ! indicates that the page is unreviewed. For more information see Reviewing pages below.
- The next link is a link to the current version of the page in question.
- The [review] tag next to the page title will take you to a page that shows the diff between the last reviewed edit to the page and the most recent edit.
- 10:06 refers to the time in UTC. You can change the time to your time zone using your preferences - see how to set preferences.
- (+1,864) (generally a green number with a +, or a red number with a -) refers to the number of bytes that have been added or removed.
- For logged in users, the next link is a link to their user homepage (as usual with internal links, the view page if the page exists, the edit page if it does not, the two being styled differently). For users who are not logged in, the link is to their user contributions.
- There is a link to the user's talk page (the same remarks regarding existence apply).
- Finally, there is a link to the user's contributions if the user is logged in.
- For page moves, a link is given to both the old and new title.
Watching pages
Watching pages allows any logged-in user to keep a list of "watched" pages and to generate a list of recent changes made to those pages (and their associated talk pages). In this way you can keep track of and react to what's happening to pages you have created or are otherwise interested in.
Controlling which pages are watched


There are four ways to control which pages you have on your watchlist:
- When viewing a page, click the star sign between the 'View history' tab and the search box at the very top of the page (for the default appearance, in some other versions, click on the "watch" or "unwatch" tab), to respectively add or remove the page from your watchlist.
- When editing a page, check or uncheck "Watch this page" before saving (above the Show preview button).
- Click "View and edit watchlist" or "Edit raw watchlist" at the top of the watchlist page to view or alter the list of watched pages directly. The first option takes you to Special:Watchlist/edit, where the watched pages are listed with checkboxes which can be used to remove items. The second takes you to Special:Watchlist/raw, which has a text area with a list of watched pages, one title per line, sorted by namespace number and then alphabetically. You can edit the list directly, copy it to an external editor or replace it with a list created elsewhere. Duplicates are automatically removed on saving.
If you check "Add pages I edit to my watchlist" on the "Watchlist" tab of your user preferences, then the "Watch this page" checkbox will always be checked by default when you edit pages. Other similar options are "Add pages I create to my watchlist", "Add pages I move to my watchlist", "Add pages I review to my watchlist", and (for administrators) "Add pages I delete to my watchlist".
It should also be noted that:
- Talk pages are not listed at Special:Watchlist/edit or Special:Watchlist/raw, but they are automatically watched whenever their corresponding non-talk pages are watched.
- It is not possible to watch automatically generated pages, such as Special pages. Watching a category page will pick up changes to the text of the category page itself, but not to the lists of subcategories and pages contained in the category. Similarly, watching an file will not detect uploads of new versions of the file.
- Additional page titles may sometimes appear on your watchlist as a result of page moves (see Moves, creations, and deletions below).
- When a watched page contains transcluded text, such as templates, the form of the page may change as a result of changes to the transcluded pages. These changes will not show up on your watchlist unless you are watching the transcluded pages as well.
How to read a watchlist
When you are logged in to Wikibooks, a link, my watchlist appears at the top of every page.
This links to the special page Special:Watchlist, reporting recent changes to your watched pages. It is a list separated by days, ordered backwards according to the time of the edit.
Each line shows details of each edit: whether minor (m), whether made by a bot (b), the time, a link to the page, a link to the difference ("diff") made by the edit in question, a link to the page history ("hist"), the editor's user name or IP address, the increase (green) or decrease (red) in the number of bytes, e.g. (+76), (-490) or, if over 500, in bold: (+794), (-2,412), and the edit summary. Technically, the watchlist is just another way to filter recent changes.
Options
There are various options available to control how the list of changes is displayed:
- You may choose to hide or show minor edits, bot edits, one's own edits, edits by anonymous users, and edits by logged-in users (links for this purpose appear at the top of the watchlist page). Initially the default behavior for all of these is "show"; this can be changed using the options available on the "Watchlist" tab of your user preferences.
- You can choose how many hours or days you want the list of changes to go back, using the links at the top of the watchlist. For the maximum (30 days), select "all". For non-standard values, select one of the available links and then edit the value after "days=" in the URL. The default value, which must be a number of days not greater than 7, is set on the "Watchlist" tab of user preferences. Note that there may be a later cut-off due to the limit on the number of displayed changes, described below.
- You can restrict the list to changes in a specified namespace, using the "Namespace" drop-down box (check "Invert selection" to exclude the specified namespace).
- You can elect to display only the last edit to each watched page ("Simple watchlist"). This is currently the default, but can produce misleading results (for example, if the last edit to a page was minor, then there is no indication that a previous non-minor edit occurred). To ensure that all changes are displayed, check the "Expand watchlist..." option on the "Watchlist" tab of your user preferences.
- Having selected the expanded watchlist, you can choose "enhanced" display mode, which groups together all changes made to each page on a given day. Click on the blue arrows to the left of the list to expand or collapse each group. This option applies to both the watchlist and recent changes, and for this reason appears on the "Recent changes" tab of user preferences, not the "Watchlist" tab.
- You may choose to set the "Maximum number of changes to show in expanded watchlist" (on the "Watchlist" tab of user preferences). The maximum possible number of changes to display is currently 1000. If this causes a later time cutoff than you desired, you can see earlier changes by filtering by type or namespace, as described above.
Effects of watching a page
When you view Recent Changes, Enhanced Recent Changes or Related Changes, entries relating to pages you are watching appear bolded. This means that it may be beneficial to mark pages as "watched" even if you do not intend viewing the Special:Watchlist page.
Moves, creations, and deletions
Actions affecting watched pages (page moves, page creations and deletions, protection) also appear in the watchlist. For example, if you watch a page that does not yet have a talk page, you will see on your watchlist when someone creates that talk page.
You can watch a page even if neither the content page nor the talk page exists. To do that, go to the page's URL, either by typing the URL directly or following a (broken) link, and then press the watch button.
If a page you have watched is moved to a new title, the new title will be automatically added to your watchlist. Even if the page is later moved back (and even if the page at the new title is deleted), the new title will remain in your watchlist along with the old one. If you notice mysterious nonexistent pages appearing on your watchlist, this is the most likely explanation.
Alternatives to watchlists
An account can have only one watchlist. However, it is possible to set up watchlist-like functionality using the "Related changes" feature, in a way that effectively enables a user to achieve multiple watchlists. To do this, create a page (normally in your own user space) containing links to the pages you wish to watch. Changes to those pages can then be monitored by going to the user page and clicking "Related changes". Note that in this case the talk pages corresponding to "watched" pages are not automatically included (though Template:La2 can be used to do so), and that changes to the user page itself will not be picked up.
Related Changes can also be used to monitor changes to pages belonging to a category, including the addition of pages to the category (which is not picked up by placing the category on a watchlist). However, the removal of pages from the category is not detected.
Page history
Every editable page on Wikibooks has an associated page history (sometimes called revision history or edit history), which is accessed by clicking the "history" tab at the top of the page. The page history contains a list of the page's previous revisions, including the date and time (in UTC) of each edit, the username or IP address of the user who made it, and their edit summary.
Using a history page
On a history page:
- All past changes to the page in question are listed in reverse-chronological order.
- To view a specific version, click a date.
- To compare an old version with the current version, click cur.
- To compare a version with its predecessor, click prev.
- To compare two specific versions, tick the left-column radio button of the older version and the right-column radio button of the newer version, and then click the "Compare selected versions" button.
- Minor edits are denoted as m.
Below is a detailed example of a page history using the default skin:
Edits are shown from newest to oldest. Each edit takes up one line which shows; time & date, the contributor's name or IP and the edit summary, as well as other diagnostic information. Let's look at some of the functions of this page:
- "Revision history of" is added to the page name and the "View History" tab is highlighted.
- These links take you to the most recent edits (Latest), oldest edits (Earliest) or the next or previous page of edits (Next n / Previous n). Note that the black text in parentheses will become links, when applicable.
- The blue numbers list the number of edits displayed on a page - 20, 50, 100, 250 or 500. A higher number increases the length of a page but reduces the number of pages The number you select replaces n in the links to the previous or next pages, e.g., (Next 100 / Previous 100).
- (cur) takes you to a diff page, showing the difference between that edit and the current version. The current revision appears below the changes, so you can see how the page is now rendered.
- (prev) takes you to a diff page showing the changes between that edit and the previous version. The most recent version (the one on the same line as the "last" you clicked on) appears below the changes, so you can see how the page was rendered.
- The two columns of radio buttons can be used to select any two versions on the page. The current selection is marked by a special background. The two most recent versions are selected by default when you first view the history (that is why they appear framed and have a different background, see horizontal area around 4 and 6). Let's say you want to compare the versions corresponding to numbers 10 & 11 on the image. First, click the left radio button next to number 11. The right column of buttons will then fill as far as number 11. Then click the right button next to number 10. Finally, click Compare selected versions. This takes you to a diff page showing the changes between the two versions. The most recent version (in this case number 10) appears below the changes, so you can see how the page was rendered.
- This gives the time and date of the edit, expressed in local time according to the preference setting. The date and time link to the version of that day and time. Thus, the first line links to the version that was current at the time of loading this revision history, and therefore the result may differ from that of following the link on the page margin to the current version. Even if the page has not changed in the meantime, the Revision-info message appears.
- The username or IP of the contributor appears here.
- This is the edit summary. It is the text the user wrote in the edit summary box (below the edit box).
- This edit summary begins with an arrow link and grey text. This means the user has only edited a section of the page (named in the grey text). This text is automatically added when you edit a section. A standard edit summary can be added by the user. This appears in black text.
- m stands for minor edit.
It is possible to restore an old version of a page by following the link to that version, clicking "edit" and then saving. This should be done with caution, as it means that all changes made to the page since the time of that version will be lost.
In rare cases, all or part of a page history entry may be shown in grey, struck out by a horizontal line. This indicates that information has been hidden from public view by an administrator.
Moved and deleted pages
When a page is moved (renamed), the entire edit history of the page, before and after the move, is shown. The old title becomes a redirect and loses its edit history.
If instead of a move, the entire content was cut and pasted into a new substitute page, the page history gets spread across two pages. The histories can be merged in this case.
When two pages are merged, typically one becomes a redirect. In this case, the revision history of the redirect is kept.
When a page is deleted, its revision history remains in the database and can be retrieved by an administrator, who can also undelete the page.
Administrators can also remove selected revisions from a page history, for example if they contain defamatory text.
Files
A file can be edited, or, more generally, be replaced by a different file, by uploading a new file with the same name. Again, all versions are kept. The file's history listing forms part of the description page, which appears when clicking on the file. The file's history consists of this and the old versions themselves.
Linking to a specific version
It is sometimes useful to link to a specific version of a page (a snapshot of it). For example, one might have done a review of a Wikibooks page and want to indicate which particular version was reviewed.
If the version is not the current version, one can use the page history to view the old version of the page. The URL of this old version is suitable for use to permanently reference this version, and can usually be obtained from the browser's location bar.
However, if a page contains transcluded text (such as a template), or a time-based variable (such as CURRENTTIME), it will be rendered according to the current state of the template or the time now, possibly producing a different result than was rendered at the time the old version was saved.
User contributions
User contributions pages are automatically generated pages that list the edits that a particular user has made.
You can check your own contributions to refresh your memory about which pages you have worked on (and to easily access these again), and also to find out whether there have been any subsequent edits (see page history). This can be a useful quick alternative to accessing your watchlist, particularly if your watchlist contains a large number of pages. Other users' user contribution pages can also be accessed and are useful for seeing how other users have contributed. They can be used to track down vandalism, serial copyright violations, etc.
Accessing a user contributions page
To access your own user contributions page, click "my contributions" at the top of the page, or visit Special:MyContributions.
To access the contributions of a logged-in user (named account), go to the user page (User:XXX) and click on "User contributions" listed under the "Toolbox" menu on the left-hand side of the screen. This works even if the user page has not been created yet (i.e. an edit box displays).
To access the contributions of an anonymous user (identified by IP address), use one of the following methods:
- Click on the IP address where it appears on your watchlist, in Recent changes or in Page history.
- Put the IP address in the search box and press Enter on your keyboard.
- If the user is currently blocked, a notice will be displayed at the very top of the contributions screen like this example.
Bear in mind that a public IP address may have been used by different users at different times. (And conversely, that a given user may have used multiple IP addresses and/or usernames.)
Appearance of a user contributions page
Below is an example of a user contributions page:
- The username or IP of the contributor
- A search form, allowing you to search by username, IP address (or range), date, or namespace (such as Template). IP range search uses a wildcard asterisk, such as 10.11.12.* or 192.168.*. This requires you are logged in and check "Allow /16 and /24 – /32 CIDR ranges on Special:Contributions forms (uses API), as well as wildcard prefix searches" under Gadgets in Special:Preferences.
- A list of edits, shown from newest to oldest. Each edit takes up one line which contains:
- The time and date of the edit, displayed in your preferred format.
- (hist) takes you to the page history, so you can see all edits made to that page. This can be useful if someone has updated a page you have worked on, and you want to see their changes.
- (diff) takes you to a diff page showing the changes between that edit and the previous revision. The revision after the edit appears below the changes so you can see the result of the edit.
- m indicates a minor edit; N indicates a new page.
- The current name of the page that was edited.
- The edit summary, a description written by the editor (or generated automatically, in certain cases). If a summary begins with an arrow link and grey text, the user has only edited the stated section of the page. Wikibooks automatically adds this when you edit a section.
- (top) signifies that the edit is the current revision. The page is as the user last saved it. This can be used to watch pages (if your last edit to the page does not display (top), the page has been changed).
- If an editor has made more edits than will fit on one page, this line provides links to the most recent edits (latest), oldest edits (earliest) or the next or previous page of edits (newer n / older n).
- The blue numbers list the number of edits displayed on a page: 20, 50, 100, 250 or 500. The number you select replaces n in the links to the previous or next pages e.g. (newer 100 / older 100). Views of up to 5000 edits per page are possible by modifying the URL.
Administrators and other users with special tools may have additional options on contributions pages.
The following information normally does not appear:
- Edits from a page that has been deleted afterwards (unless the page, including the revision concerned, has been restored).
- Uploading of a new file with the same name as one that already exists, thus replacing it
- Deletion or restoration (undeletion) of a page (if the user is an administrator). Use Special:Logs or click "Logs" on the user contributions page for viewing these actions.
Viewing diffs
A diff is a page or panel showing the difference between two versions of the wikitext of an editable page.
Links to the diffs corresponding to specific edits appear in various lists, including page histories, a user's contributions, Recent Changes, Related Changes, and watchlists. There may also be links to the diffs between the specified version and the current (last) version. In page histories it is possible to generate a diff between any two versions – select the left radio button for the older version, the right radio button for the newer version, and click Compare selected versions.
Diffs can also be displayed while editing a page, via the Show changes button, to see clearly what changes you are about to make. The diff is also shown during an edit conflict, so you can see exactly what you need to reintegrate.
Appearance of diffs
This example shows the top of the diff page (some of the links are dummies). The older version is shown on the left, the newer version on the right.
[checked revision]
Revision as of 22:32, Aug 03, 2003 (edit)
Example (Talk | contribs)
(Edit summaries in diffs are great)
← Previous edit[pending revision]
Revision as of 00:10, Aug 18, 2003 (edit) (undo)
Angela (Talk | contribs) [rollback]
m (correction, + MediaWiki User's Guide)
Line 8: Line 8: For administrators, a [[Help:Editing#Rollback|rollback]] button is shown allowing them to revert from the new version to the old one. For administrators, a [[Help:Editing#Rollback|rollback]] button is shown allowing them to revert from the new version to the old one. - This is only shown when viewing the diff between the current version and the one immediately preceding it. + This is only shown when viewing the diff between the recent version of a page and the last version by an author other than the one of the most current version. This example shows the top of the diff page, with links the described above. This example shows the top of the diff page, with links the described above. Line 25: Line 25: </table> </table> + [[MediaWiki User's Guide]] +
Explanation of colors
Unchanged text is black on grey (only parts before and after changed text are shown). Paragraphs which have changed are highlighted in yellow on the old version side, and green on the new version side. Where whole paragraphs have been removed or inserted, the other side is blank (white). Removed text is shown in red on the old version. New text is shown in red on the new version.
| Old version | New version |
|---|---|
| unchanged | unchanged |
| paragraph changed | paragraph changed |
| paragraph removed | |
| paragraph added | |
| removed text | added text |
Controls and links
The links "Revision as of date" link to each version. If the newer version is the latest one, the link will be to the usual page and the wording will be "Current revision (date)" instead. For administrators and reviewers, a revision with "[checked revision]" above it has been reviewed while a revision with "[pending revision]" above it has not yet been reviewed. Revisions with "[unreviewed revision]" above them occur on a page where no revision at all has been reviewed.
The "(edit)" link will take you to the page for editing that version. You may be warned that you are editing an out-of-date revision; if you ignore this and continue, you will revert all the edits made since after that revision.
The "(undo)" link on the newer revision's side will revert that specific edit. When you click the link you can check the diff page of the edit you are going to make, and the edit summary will be automatically filled in with the phrase of MediaWiki:undo-summary (Undid revision $1 by $2 (discuss)). This summary can be edited before you submit your edit. When you are undoing several edits at once, the auto-summary may not work. Though the link exists on all diff pages, it does not function when the revisions conflict. Often versions older than the current one cannot be undone in this way. If it does not work, you will be told that the edit could not be undone and end up in the regular editing page of the current version.
Below that are links to the user page and talk page of the each user who edited the older or the newer versions. Links to the users' contribution lists are also shown. For administrators and reviewers, a "[rollback]" button also appears where applicable, allowing them to revert all of the edits made by that user.
Then the edit summaries are shown in a parenthesis. If the user has used links in their edit summary, these act as links on the diff page as well. If the editor marked the edit as an minor edit, m appears before the summary.
The "Previous edit" and "Next edit" links lead to earlier or later diffs. When you are viewing the diff between two non-consecutive versions of a page, you will also see the message "(x intermediate revisions not shown.)".
After the table of differences, the latest of the two compared versions is shown fully, unless you have specified in your preferences that this is not to be done.
Linking to a diff
If you need to create a link to a specific diff (for use on a talk page or noticeboard, for example), then locate the diff from the page history, go to the diff page, and copy the URL from your browser's address bar. Then paste this URL (the whole of it, including http://) into the text of the page where you want the link to appear, putting single square brackets [...] around it.
The URL for a diff is based on the oldid value of the old revision. If a revision has oldid value 12345678, so its URL is:
http://en.wikibooks.org/w/index.php?title=PAGETITLE&oldid=12345678
then URLs for its diffs may take the forms:
- diff with the current version:
http://en.wikibooks.org/w/index.php?title=PAGETITLE&diff=cur&oldid=123456789 - diff with the previous version:
http://en.wikibooks.org/w/index.php?title=PAGETITLE&diff=prev&oldid=123456789 - diff with version 10000001:
http://en.wikibooks.org/w/index.php?title=PAGETITLE&diff=100000001&oldid=123456789
Another way of creating links to diffs is described at Template:Diff.
The previously described means will generate external links. For an internal link write
[[Special: Diff/100000001]]for a link to a specific diff[[Special: Diff/100000001/123456789]]for a comparison of two revisions.
You can format such links like any internal link, that means you may define a label so something like [[Special: Diff/1|very first edit]] will emit very first edit.
See the MediaWiki documentation on “Diff” for more details.
Reviewing pages
See also FlaggedRevs extension help at MediaWiki
The pending changes system (also known as edit review and flagged revisions) allows reviewers to review page revisions for quality. This is our primary counter-vandalism tool. This feature also allows readers who log in to manage the revision they are served, using their preferences.
Regular contributors are automatically given reviewer status by the software. Reviewers automatically review pages at the lowest setting (called checking a page) when they save, so active books will usually have contributions by non-reviewers reviewed shortly after they are committed.
Pages can be reviewed by pressing the [review] link on pages like Special:RecentChanges and Special:Watchlist. Otherwise, pages can also be reviewed by using the following technique (which is needed if the page is previously unreviewed):
- Go to the bottom of the page.
- There should be a "Review this revision" dialog.
- Press the "Accept revision" button.
Stable version
Except for the Wikijunior namespace, by default the latest version of a page, reviewed or not, is shown to readers. In the Wikijunior namespace, by default readers are served only the last reviewed version of a page (if there is a reviewed version, otherwise the latest unreviewed version; but on Wikijunior we try to be sure there is a reviewed version). This is called the stable version. Administrators are able to change the settings for pages so that the stable version (the latest reviewed version of a page) is shown by default to logged-out readers. For logged-in readers, whether the stable version or latest version is shown by default can be altered in preferences.
This is used primarily for Wikijunior books, but any book can opt in to this. Regardless of what version is initially shown, in cases where there are pending unreviewed changes to a page, there will be tabs titled Read and Latest draft to switch between the stable version and the most recent edit.
Quality criteria and levels
A page can be reviewed based on its quality. Four levels of review are available for revisions, with each level incorporating the previous levels:
- poor/unrated: the default rating for unreviewed revisions, or for revisions that don't reach "minimal" quality.
- minimal: proofread for spelling, punctuation, grammar, paragraph structure, and paragraph consistency; it is also the default for certain actions (see below).
- average: typography and language is found to be consistent with the book's local manual of style, but not thoroughly examined otherwise.
- good: thoroughly examined to ensure ideas and concepts are consistent, neutral, accurate, and verifiable.
Please note that "minimal" does not necessarily refer to the quality of the revision, but can instead refer to the quality of the review itself, in other words how thoroughly it is carried out. "Minimal" is also the default level for contributions from editors who hold the autoreview right; other editors will default to "poor/unrated". "Minimal" reviews can also occur during patrols for basic quality control of revisions; these include basic checks for:
- Vandalism and spam.
- Potentially inaccurate information, or other potential errors.
- Potential problems with conforming to various policies and guidelines.
If most of the pages in a book have a revision that has been flagged as "good", the book may be a good candidate to be nominated as a featured book.
As a non-enforceable but documented bit of culture, reviewers are discouraged from reviewing pages in books at the "good level" (called approving a page) if the book contributors do not want to take part in having their pages reviewed. The good level may be useful as a matter of internal review by the book contributors, or an external review such as in a request to have the book be featured, etc.
Monitoring reviewing
- Special:Log/review: logs of page reviews
- Special:ValidationStatistics: page review statistics
- Special:PendingChanges: pages with pending changes
- Special:UnreviewedPages: unreviewed pages (reviewers/administrators only)
- Special:ConfiguredPages: pages with review configurations
Patrol
A patrol is the first review of a page after page creation. A log of patrolled pages is maintained at Special:Log/patrol. The main differences between patrol and review are:
- Patrol only applies once per page creation. But reviewing pending changes is an ongoing process that happens every time a page is edited.
- Patrol is restricted to administrators, who hold the
patrolright, which enables them to mark others' page creations as patrolled. However, theautopatrolright is held by administrators, reviewers, autoreviewed users, and bot accounts, and enables one's own page creations to be automatically patrolled. - Patrol applies to all new page creations; if you have the
autopatrolright, this is automatic. But review is usually limited to pages in certain namespaces, such as the main, Wikijunior, Cookbook, file, template and modules namespaces. This is because pending changes protection is automatically applied there.
To patrol pages, go to and press the [Mark this page as patrolled] link near the bottom of the page; if it is absent, either the page has been (auto)patrolled, or else you do not have administrator access.
Edit review interface
A user can configure whether the interface for indicating a page's review status is detailed or minimal in Special:Preferences, influencing the way pages in Wikibooks appear.
-
Unreviewed version, detailed interface
-
Unreviewed version, minimal interface
-
Reviewed version with pending edits, detailed interface
-
Reviewed version with pending edits, minimal interface
-
Viewing the pending version of a reviewed page, detailed interface
-
Viewing the pending version of a reviewed page, minimal interface
-
Reviewed page configured to show reviewed by default, detailed interface
-
Reviewed page configured to show reviewed by default, minimal interface
-
Reviewed page with no pending edits (same for both interfaces)
-
Reviewing toolbar for unreviewed revision
-
Reviewing toolbar for reviewed revision
-
Reviewing toolbar above diff seen via "review" or "pending changes" links





![The "Read" tab is selected. Box in upper right with a yellow eye stating "Checked [review pending changes]".](http://upload.wikimedia.org/wikipedia/commons/thumb/3/32/Reviewed_version_with_pending_minimal.png/400px-Reviewed_version_with_pending_minimal.png)