Wings 3D/User Manual
Document source: http://sourceforge.net/projects/wings/files/manual/1.6.1/wings3d_manual1.6.1.pdf/download DRAFT 1.61 (Current as of Rev. 0.98.10d) June 12, 2003 by Jon M. Strother (PDF layout by Jason McAlpin) with contributions from the Wings3D user community.

Currently, this wiki is largely based on an older version of the Wings 3D manual, which having been written in 2003, is considerably out of date and filled with extraneous material. Please help us improve this unofficial wiki manual by removing clutter and updating entries to reflect the latest information.
All the original material from the official manual will be eventually removed, and then the above copyright notice can be removed.
The 2003 manual does a very good job of giving brief and concise explanations of features. For this reason, it is being used as the basis for this wiki. If anyone would like to help out, there is an icon in adobe acrobat that turns the mouse pointer into a cursor that you can highlight .pdf text to copy and paste.
Latest Version of Wings 3D
- Stable: 2.1.9
- Development: 2.1.9
This manual reflects content in Wings 3D ver. 0.98.10d
Installing Wings
[edit | edit source]Wings3D is written in the Erlang programming language. The Erlang binaries needed for Wings are compiled into the Wings distribution.
A list of currently-available plugins can be found here. Note that plugins don’t necessarily work with every version of Wings3D; a given plugin might only work with a particular update.
If you're interested in developing for Wings, you'll need to download the full Erlang distribution. You can download both the Wings3D binaries and Erlang source and runtime libraries for Windows from the Wings home page.
Windows
[edit | edit source]OpenGL and Windows 2000, Win XP or higher are required in order to run Wings 0.99.
The Wings download is a self extracting installer; to install Wings, simply double click on the installer. When a new version of Wings becomes available, simply download the new installer for Wings and overwrite the old installation.
Linux
[edit | edit source]Open GL or Mesa is required in order to run Wings 0.99.
Decompress the installation file from the archive wings-0.XXX-linux.run.gz:
$ gzip -d wings-0.XXX-linux.run.gz
And install it:
$ ./wings-0.XXX-linux.run
A directory with the name wings-0.XXX will be created in your home directory. In order to run Wings3d:
$~/wings-0.XXX/wings
Mac
[edit | edit source]- Mac OS X 10.4 ("Tiger") is required in order to run Wings 0.98.35.
- Mac OS X 10.3 ("Panther") is required in order to run Wings 0.98.26.
- Mac OS X 10.2 is required in order to run versions of Wings earlier than 0.99.
Download and open the .dmg (disk image) file and copy the enclosed file to your desired directory. It is ready to use.
Subdivision Modeling
[edit | edit source]User Interface
[edit | edit source]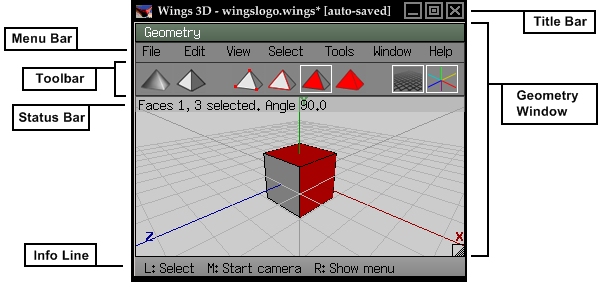
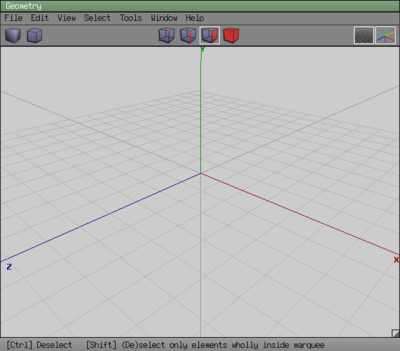
Wings3D opens with an empty geometry window (or workspace) at its core. Above the geometry window are the title bar, the menu bar, the tool bar, and the status bar. At the bottom of the window is the information line. The rest of the user interface is accessed via context-sensitive menus called up via clicking the right mouse button over the workspace.
The title bar along the top of the application window identifies the program's name. At the far right of the Title Bar are the standard GUI widgets for Minimize, Restore, and Close. If a previously saved file is open in Wings 3D, the title bar will display its file name. When a file is auto-saved, the title bar displays that the file has been auto-saved.
Geometry Window
[edit | edit source]The main window in Wings 3D is the geometry window. This is where your work is displayed and worked on.
Menu Bar
[edit | edit source]At the top of the Geometry window is the menu bar. This is where you will find general options in Wings that are not specific to any one Selection Mode. The menus are as follows:
- The File Menu
- The Edit Menu
- The View Menu
- The Select Menu
- The Tools Menu
- The Window Menu
- The Help Menu
The Toolbar
[edit | edit source]The toolbar is a feature within the Geometry window, below the menu bar. It provides one-click access to saving/loading, undo/redo, selection type, general preferences, and scene view options.
Clicking an empty section of the toolbar will deselect any selected elements.
It can be hidden by placing the mouse over the Geometry window title bar and clicking the right mouse button and selecting Hide Toolbar from the pop-up menu. To reveal a hidden toolbar, right-click the title bar and select Show Toolbar.
Toolbar Buttons
[edit | edit source]- Vertex - switches to vertex mode
- Clicking the Vertex Icon when in another selection mode will transform your current selection to its equivalent as Vertices
- Clicking the Vertex Icon with a vertex selection already made will "grow" the selection
- Edge - switches to edge mode
- Clicking the Edge Icon when in another selection mode will transform your current selection to its equivalent as Edges
- Clicking the Edge Icon with an edge selection already made will "grow" the selection
- Face - switches to face mode
- Clicking the Face Icon when in another selection mode will transform your current selection to its equivalent as Faces
- Clicking the Face Icon with a face selection already made will "grow" the selection
- Object - switches to object/body mode
- Clicking the object/Body Icon when in another selection mode will select the entire object
Note that growing the selection using the toolbar icons does not grow the selection in the same way that Select|More submenu in the menu bar does.
- Preferences - opens the preferences window
- Shaded Preview - toggles between smooth and flat view mode
- Orthographic/Perspective View - toggles between orthographic view and perspective view
- Orthographic View shows models in two dimensions. In this mode, lines are not subject to foreshortening like they are in perspective view. Therefore, in a scene with two identical objects the object furthest away from the camera still appears to have the same dimensions as the object closest to the camera. This is useful for certain operations like moving elements only on the plane that the camera is facing with Move|Free or Tools|Tweak Mode. It is also useful in some Tools|Connect Mode operations.
- Perspective View shows the model in three dimensions and gives the impression that certain elements of the geometry are further away than others. This is often the ideal viewing mode for most modeling operations because this is how objects appear to us in the real world.
- Show/Hide Grid - toggles the grid on and off
- Show/Hide Axes - toggles the X, Y and Z axes on or off
The Status Bar
[edit | edit source]The status bar changes automatically to display relevant information about selected elements or helpful comments during complex modeling operations. Keeping an eye on the status bar is important as it gives you valuable information about the status of an operation while manipulating elements of geometry. It displays this information in degrees(°) for rotations, as a percentage(%) during scale operations, and in distances(D) for movements in Wings' internal distance units (wu).
The Workspace
[edit | edit source]In the Workspace itself are the three main axes which are conveniently labeled X, Y, and Z. It is customary to think in terms of X as being the right and left, Y the up and down and Z the front and back of a model. Many of the commands are axis-specific in operation, working around these global axes or around local axes parallel to them. Display colors for each axis are by default set to X: red, Y: green, Z: blue, but you can assign axis colors according to your preference.
A grid is centered at the world's origin point. This grid is useful for measuring the objects you create. It uses Wings world units, which are an arbitrary size that you can use to represent any scale you want, i.e. inches, feet, etc.
The Information Line
[edit | edit source]The information line runs along the bottom of the main Wings window. This is probably the most important thing to keep your eye on, especially if you are new to Wings. The information line's main purpose is to display every possible button option available for the currently highlighted or active operation, tool, or menu item. Many of the tools and menu options have more than one function, and some of the more advanced options are only displayed in the information line. To display any menu item's possible options or described function, simply hover over the item with the mouse cursor.
The information line uses the letters L, M and R for the left, middle and right mouse buttons, respectively. When several options are available for a tool, menu item, or during an operation, those options are displayed in the information line preceded by L, M, or R. Sometimes the user will be prompted to depress a modifier key in conjunction with the designated mouse button. The typical modifier keys are control <Ctrl>, <Alt>, or <Shift>, or sometimes a combination of two or more are used with the mouse buttons. There are other instances when numeric or other keys are used to toggle options. In cases where numeric keys are used to change the result of a command, do not use the numeric keypad. For numeric key modifiers displayed in the information line, use the numeric keys across the top of your keyboard instead.
Dialog Boxes
[edit | edit source]Dialog boxes are used to enter values via the keyboard as parameters for operations in Wings. Some dialog boxes pop up when the user chooses to enter a value numerically and other pop up automatically asking the user to enter a value before proceeding.
Tab Entry Dialog Box
[edit | edit source]The most common dialog boxes in Wings is the tab entry dialog box. Perhaps that's not its official name, but it serves as a pretty apt description. Pressing <tab> during most types of operations that involve scaling, moving, rotating, or extruding elements of geometry invokes this dialog box. The information line will tell you when this option is available. When the user presses <tab> during such an operation, the tab entry dialog box will open with the present value of the operation already entered, ready for the user to edit.
The benefit to using the tab entry dialog box is that you can apply very precise transformations to operations that would be very difficult or impossible by mouse-dragging.
Math In Dialog Boxes
[edit | edit source]There's an interesting feature to this dialog box that's not apparent at first glance. Wings understands most of the common mathematical expressions including addition(+), subtraction(-), multiplication(*) and division(/). It is perfectly feasible to type
12.345+0.1/1.67-4
into the dialog, press <enter> and receive a legitimate result for a particular operation.
Note that Wings recognizes a number of mathematical expressions. In the dialog box, type math: before the expression -- for example, math:pi would call up the value of pi. Here are the allowed expressions:
- sin
- cos
- tan
- asin
- acos
- atan
- atan
- sinh
- cosh
- tanh
- asinh
- acosh
- atanh
- exp
- log
- log10
- pow
- sqrt
- abs
- pi
Dialog Box History
[edit | edit source]Another feature of the dialog boxes is a kind of "history" feature. The tab entry dialog box retains previous entries and can pull those values back up at your bidding. Pressing the up and down arrow keys will scroll through the history of past inputs. Access to previous entries in a dialog box can be a useful, especially when you have to perform the same procedure more than once in a session. The history function allows you to quickly repeat a procedure at a constant value. Keep in mind that dialog box input history is not exclusive to each tool. It keeps a running history of the inputs for all tools. This means that the last entry you typed will appear when you press the up arrow once, not necessarily the input you typed for the last time you used that particular tool.
Assigning Hotkeys
[edit | edit source]Wings has a set of standard hotkeys which come predefined upon installing. (For your current hotkey listing, in the Menu Bar go to Help|Defined Hotkeys.) One of the great advantages that Wings offers its users is the ability to set user-defined hotkeys.
Any command that appears in a menu can be assigned to a keyboard shortcut. To assign a hotkey to a command, open the menu containing the command. Highlight the command and press the <Insert> or the </> key, followed by the key you wish to assign it to. The hotkey should now appear beside the command. To delete a hotkey, highlight the command and press the < Del > or <\> key.
What To Know About Hotkeys
[edit | edit source]Here are a few facts about hotkeying in Wings which will help in creating a layout that works for you.
- The hotkey assigned to a tool or command is displayed beside it in the menu where that command is found.
- Wings accepts any combination of <Ctrl>, <Shift> or <Alt> as a modifier to a hotkey. For instance, using the B key, you can assign the following eight commands:
- B, <Ctrl>+B, <Shift>+B, <Alt>+B, <Ctrl>+<Shift>+B, <Ctrl>+<Alt>+B, <Shift>+<Alt>+B, <Ctrl>+<Shift>+<Alt>+B
- Wings uses context-sensitive hotkeys. Just as with context-sensitive menus, Wings only allows you access to hotkeys of tools and commands available from within the current selection mode. This means that you can re-use the same hotkey for tools or commands in different Modes. For instance S can be assigned to both Smooth in the Face menu and Slide in the Edge menu. If there is a conflict, Wings will tell you right away.
- Hotkeys assigned to tools or commands found in the Menu Bar cannot be re-used. This is because the commands found in Menu Bar menus will (for the most part) work across all modes, essentially making them global hotkeys. For example, if you assign <Ctrl>+T to Tweak in the Tools Menu, you cannot re-use this hotkey because pressing <Ctrl>+T in any mode will start up Tweak Mode.
- Wings does not currently allow hotkeying for right or middle mouse button options.
Currently there is no built in facility for printing out a list of your hotkeys, however, you can use the Erlang Console to produce an HTML document of all your hotkeys, which can be printed. To do this, you must enter some code into the Erlang Console; instructions can be found on Scorpius's web page.
Hotkey Strategies
[edit | edit source]Although everybody eventually comes up with their own system for hotkeys, there are some good basic strategies to get you started. The primary tools in Wings -- such as Move, Rotate, and Scale -- have five basic directions along which you can perform an operation. These are:
- the three axes X, Y, Z
- along the selection's Normal
- along the plane created by the camera's point of view, called Free
The primary tools Move, Rotate, and Scale also share the fact that they are available across all of the selection modes. Because of this it makes sense to use the same hotkey for Move -- say, 'M' -- in all four selection modes and use modifier keys to achieve the five basic directions. Because the basic directions X, Y, Z, Normal, and Free exist across all modes for a variety of tools, it makes sense to assign a modifier key to each direction.
For example, if we decide that <Alt> represents the X direction, then "Move along X axis" would be <Alt>+M. You can then hotkey "Move along X axis" as <Alt>+M in the Vertex, Edge, Face, Body, and Light selection modes, so no matter what selection mode you are in, you can always hit <Alt>+M to move your selection along the X axis. You could then consider using <Ctrl> for the Z axis, and <Shift> for the Y axis so that no matter what tool you use, the modifier for the operation's direction is always the same.
Say you decide that 'R' is for rotate. "Rotate around the Z axis" can be hotkeyed as <Shift>+R, and "rotate around the X axis" can be <Alt>+R, just like "move along Z axis" could be <Shift>+M. Once you decide what is best for you you can assign the other directions. Remember that there are eight possible combinations of any key plus its modifiers. This should be plenty to get the majority of the tools hotkeyed in a way you are going to remember them.
Other Windows
[edit | edit source]Right-Click (Context Sensitive) Menus
[edit | edit source]Context Sensitive Menus currently has the most thorough coverage.
- The Primitives Menu
- The Lights Menu
- The Vertex Operations Menu
- The Edge Operations Menu
- The Face Operations Menu
- The Object Operations Menu
Resources
[edit | edit source]- Plugins
- Wings3D Links
- Polygon Modeling Links
- UVMapping and Texturing Links
- Rendering Links
- Graphic Utilities
- Specialty Applications
- Books
- Tips and Tricks
- Wings File Format
Pages with misplaced information
[edit | edit source]- The Title Bar Auto-save info
- The Geometry Window Resizing windows
- Wings 3D/User Manual/User Interface/The Dialog Boxes Constraints