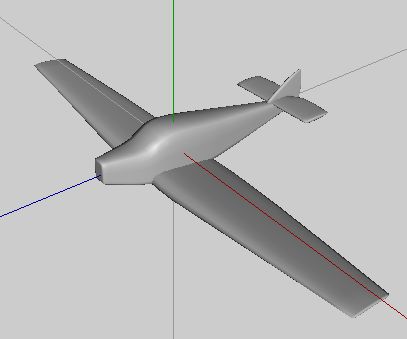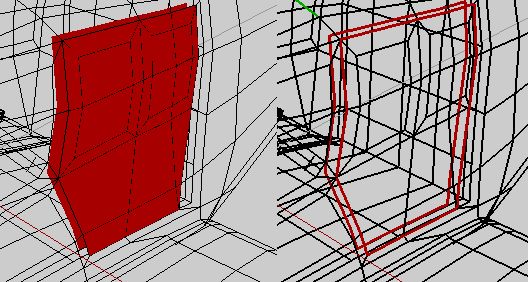Wings 3D/Tutorials/Modeling the Junkers F13
This is a step-by-step guide to modeling an aircraft in Wings 3D using plan drawings. It may not be the only guide nor the best one. But it is free to use and redistributable. This tutorial will be created while using the latest version of Wings 3D (0.99.05) available at the time of its writing, so it is likely there will be differences between this and other Wings 3D tutorials available here. Also, this tutorial assumes some familiarity with Wings 3D interface and usage, so not every step may be explained in full detail. For more information on the basics, please see Wings 3D/User Manual.
Modeling the aircraft
[edit | edit source]Aircraft plans
[edit | edit source]There are various plans available for this aircraft on the internet. The ones I will be using can be found at http://richard.ferriere.free.fr/3vues/junkers_f13_3v.jpg, but if you can find better - feel free to use those plans instead.
Setup of the file
[edit | edit source]Start up Wings 3D and use Save As. Save JunkersF13.wings in a directory where you plan on keeping your other .wings files. Of course it will be empty now, but this makes it easier later on since all you'll have to do is quick-save from now on. You may also setup Wings to do progressive saves, in which it will save after a certain amount of time with a progressive sequence number. Or you can do manual versioning of the file using Save As again. This will be for you to decide, but do note these options are available for your own particular style of workflow.
Note: if you're still relatively new to Wings 3D, this would be the time to enable Advanced Menus from the Edit|Preferences menu. Some features/commands may not be available if you do not have this set.
Staging the plans
[edit | edit source]Start out by bringing up the right-click menu in the geometry window. Select Image plane... Then locate the .jpg file containing the plan views. After opening, it should look something like the image below.
Scaling
[edit | edit source]After bringing in the plans, we want them to be to scale. We will scale the image now, since it's easier to do so at this stage. Observe the coordinate axes in the modeling space and note which one lines up with the wingspan dimension on the plans. This will be the one upon which to size your reference cube. In the case of the Junkers F13, the wingspan is 17.75m. (http://en.wikipedia.org/wiki/Junkers_F13#Specifications_.28F.13de.29) Wings does not specify dimensional units, and uses an arbitrary dimension known as a Wings-unit. For the purposes of modeling here, let's assume from now on that 1 Wings-unit = 1m. Now from the right-click menu, right click on the Cube option. Find the dimension that lies on the axis of the wingspan in the plans, and set it to 17.75. Set the cube to wireframe mode and lock it. (This is easy and fast if you have the geometry graph window open. I suggest leaving it and the outliner window opened to one side where it is convenient.) The cube will be a temporary reference for scaling the image-plane containing the plans. Switch to orthogonal view mode. (Orthogonal view prevents perspective distortion when using plans as reference. Also remember that you can snap to a planar view by hitting X,Y,Z or X,Y,Z + Shift on the keyboard.) Select the image plane and Scale Uniform until the wingspan matches the elongated cube. (You may also need to move the wingspan into alingment as well.) You should have something like the following picture when completed. Now your plans will be to scale.
Positioning
[edit | edit source]After making the plans to scale, unlock the temporary cube made for sizing reference and delete it. Now duplicate the image plane containing the plan views twice. (Since all three views are on the same image and to the same scale, there's no need to chop it up and make separate images - unless you really want to.) Rotate and position the plans such that the three views are in alignment. Some people find that they like the plans overlaid in the middle, but I find it works better to place the plans outside and beyond the work area. When using orthographic mode with wireframe, the second way actually works quite well. After positioning the plan views, you should have something like this picture. This would also be a good time to rename the imageplanes to their respective views and lock them.
Rough Modeling
[edit | edit source]In box-modeling, the typical first step is to rough out the subject you are creating. The point of this step is to define the overall volume or mass of the model. In comparison to the more traditional arts, this is akin to a starting lump of clay when sculpting or a rough cut block of wood when carving.
Blocking out the Fuselage
[edit | edit source]First let's block out the model's fuselage from the side. In this case, it's good to start out with the cube primitive. Use the extrude command along with scale and move to position the edge sections so that it follows the general profile of the aircraft. Other handy commands are slide, edge Loop, edge rinG, and Connect.
Now let's work from the top. Provided the model wasn't inadvertently moved on the X-axis, it should be centered. Thus it should be possible to make a centerline by selecting one of the edges, then using the edge rinG command, and following that with Connect.
If you looked over the plans earlier, you should notice that the top-view is split. That is one half shows the top, but the other the bottom. Since we don't really need to worry about the bottom details at this time, we'll discard the half of the fuselage that overlays the bottom view. Perform a loop cut command with the centerline selected, then delete the half that overlaps the bottom view on the plans.
After the cut, select the large face left at the centerline of the aircraft. Then go to the menu bar and pick Tools|Virtual mirror > Create. This will make an active mirror instance of the half of the aircraft. Thus any change to one side will automatically be mirrored on the other side.
Select and move edges on the side of the aircraft overlapping the top-view half of the fuselage on the plans to bring them into alignment. They should be mirrored on the other side. Then go to Tools | Virtual Mirror > Freeze. This will stop the automatic mirroring and make the other half become a regular piece of the model's mesh.
Roughing out the Wings and Tail
[edit | edit source]Using the same concepts practiced with the fuselage, also rough in the wings and tail surfaces starting with separate cubes. Again, don't forget to use orthogonal view mode when referencing plan views, otherwise perspective distortion will be introduced into your model. When you're done making the wings and tail, you should have something akin to the following picture.
Refined Modeling
[edit | edit source]Refined modeling is a step beyond rough modeling, we are now past defining the mass and are now defining the form. This stage of modeling prepares for the detailing that usually follows.
Previewing the Smoothing Process
[edit | edit source]When refining the model, at some point or other we will want to smooth it at least once. Before actual smoothing, let's take a look at how the model will look by using smoothed preview. This shows where the mesh will need refinement and adjustment to control the smoothing.
Using Control Edges
[edit | edit source]Above we can see that the aircraft is too smooth in some places compared to other pics of the real aircraft. So we need to add "control" edges nearby to edges we want to keep from rounding off when smoothing. Below is a picture illustrating the placement of control edges in red. Using Edge|Slide or Face|contour commands makes placement of control edges fairly quick and straightforward.
And now with another smoothed preview, we can see the effect control edges will have on smoothing.
Fusing the Rough Pieces Together
[edit | edit source]Because Wings 3D does not do boolean functions to join meshes, this process must be done manually. Some will view this as a curse, as it means you have to do all the work when joining different geometry. But I view this more as a blessing; because you're involved in the process of joining meshes, you've almost complete control of how the join happens. This means that you can avoid a lot of the sloppiness that the boolean joins of other software is likely to create.
Fusing Wings to Fuselage
[edit | edit source]Joining the fuselage to the wings, etc.: This step is a bit tricky. But first lets start with the wings. Note the area the fuselage piece overlaps and select those faces. (This can be made easier by setting the fuselage piece to wireframe and locking it. Then you can select through the fuselage.)
Dissolve the selected faces on the wing, then repeat the process for where the wing overlapped the fuselage. Then dissolve that too.
Now note the edge or vertex count on the big faces created by dissolving. In this particular case the wing section has 16 edges and the fuselage section has 20 edges. We need these numbers to match in order to bridge them, otherwise the operation will not work. The trick is either to reduce or increase the vertex count such that they match on both parts. In this particular case, I modify both parts such that they have 18 edges or vertices.
Now we bridge the wings and fuselage into one single piece. After bridging, I also reworked the edge flow on the two pieces after bridging. This is done by dissolving edges, connecting vertices, cutting edges, or connecting them. The idea is to remove unnecessary geometry and also have a loop of edges circle around where one surface transitions to another. Again, the slide tool can be important during this process of reworking edge flow.
Fusing the Tail to Fuselage
[edit | edit source]Following the same process to bridge the wing to the body, bridge the vertical and then the horizontal pieces to the tail section of the fuselage as well. (Hint, it may be easier to work with half of the horizontal stabilizer before attaching it, then cut the fuselage in half and mirror it after that is done.) This will be an exercise left up to you in figuring out.
Detail Modeling
[edit | edit source]Detail modeling is the final stage of working with the actual mesh. This is where you add or separate bits and pieces to produce detail in the model's geometry. It can be as complex and involved or as simple as you desire. The level of detail typically depends on the demands/requirements or usage of the 3D model. It's as straightforward as that.
First Smoothing
[edit | edit source]After getting to a certain point in the refined modeling and looking over the model to make sure it smooths well and has some details added before smoothing, now it is time to actually smooth the model. At this stage, this is where more fine tuning and adding of details will occur.
Adding the Cockpit Opening
[edit | edit source]Now let's cut the fuselage in half along the centerline again. Look at it in the top down view in wireframe mode. Select the faces that overlap the cockpit seat area in the plan view. Left click on contour.1 Note you can change hot the contour moves by hitting some of the number keys. What they do is indicated in the status bar at the bottom of the geometry window.
Use the various plan views (while in ortho mode), perspective view, and various moves and edge slides to get the cockpit like this. An additional contour may also be useful. Then dissolve the faces inside the cockpit area. You should now have something like this pic.
Outlining the Cabin Doors
[edit | edit source]Now make a virtual mirror on the centerline. Then select faces overlapping the doors on the plan views. Use contour to bring in an edge loop. Then slide and move edges to bring them in alignment with the door outlines.
Outlining the Cabin Windows
[edit | edit source]Repeat the same methods used to make the door outlines to make the window outlines as well.
Making the Glass "Glass"
[edit | edit source]Select the faces that occupy the window glass areas. Then right click on Materials from the right click menu. Name the new material glass, and give it settings similar to this.
After that is done, you should have windows that are a different color from the default material on the aircraft model. Now would also be a good time to freeze the mirror. Leaving it in active mode will make centering the view on a selection using the A key a bit difficult. (Selecting and hitting A is probably the fastest way to navigate model when using Wings 3D, other than saved views.) The next step involves working on a wing to one side, so that might be nice to use.
Defining the Ailerons
[edit | edit source]First look at a wing in the top-down view. Then look for and select an edge loop that comes close to the separation for the aileron. Slide that edge loop such that it lines up with the aileron notch in the wing. (Alternately, you could select an edge ring that runs adjacent to the notch and use edge intersect with a main axis via the right click key so you can set the intersect plane. That is probably easier to figure out through practice than reading this explanation though.)
Note that the other edge that separates the aileron from the wing in the plan view does not run parallel to the edges that make up the wing of the model. To follow this edge, we will make a temporary or dummy cube that will provide a reference plane. Make a cube, then move two of its vertical edges into alignment with the aileron edge.
Now hide the temporary cube and find and select the edges adjacent to where the aileron separates from the wing. You might find selecting two edges followed by the edge rinG command useful. Don't forget to go around the wingtip and get the underside too.
While leaving those edges selected, make the temporary cube visible again. Now right click on edge intersect. When it says "pick axis perpendicular to plane", select the face on the cube that lines up with the aileron separation.
All the edges should extend or shorten to intersect with the plane. If for some reason you get weirdness in places where edges overlap, etc. you may have to undo, and try again with other adjacent edges in the problem areas. As you get more familiar with Wings, you may be able to predict this behavior too. (Hint: it seems relative to the origin coordinates.)
In the above pic, I decided that connecting some vertices would be easier than trying to undo and redo. This means reworking edge flow later. But now, select all the faces that make up the aileron surface, and then press L. You should then have a loop of edges around the aileron area.
Separating the Ailerons
[edit | edit source]Now while this loop of edges is selected, perform a loop cut. The aileron should now be a separate object from the wing piece. Now hide the aileron piece and fix the wing surface. One fast way of doing this is to connect the vertex pairs at the corners leaving a big face in-between. Then select that big face and use Tesselate|Quadrangulate. It should leave all quads, but it's not always perfect. You may still have to fix some spots manually. After you get that sorted out, also select all the new faces where the cut was. Then do a right-click contour and a left-click contour.1 This should put some control edges in the new geometry area.
Now hide the part with the wing, and fix the edges on the aileron piece. Same ideas apply. Also when reworking the aileron, this would be a good time to add some extra edge loops and reshape it so it follows the flared design on the plan views.
Making the other Aileron
[edit | edit source]After that much work, you're probably thinking "I don't want to have to do that all over again!". And guess what? You're right! You don't! First order of business is to loop cut off both wings, and discard the one that doesn't have the aileron notch.
Now select both the remaining wing and the aileron in body mode. Then pick flip from the right click menu. Now right click on the X axis while holding down the alt key. Pretty nifty, huh?
Notice that although you have two wings and a fuselage, they're once again separate objects. We will fix this by selecting both wings and the fuselage piece and using weld. If the weld performs correctly, you should see vertices selected at the weld points. This makes the cut apart objects a single piece again. (Note that we want the ailerons to stay as separate parts. Don't worry about them.)
Separating the tail surfaces
[edit | edit source]Just like before when bridging the wings to the fuselage, I will let you figure out how to make the separate control surfaces for the tail based upon what you have learnt when separating the ailerons from the wings. No need to explain the process all over again.
Defining the interior volume
[edit | edit source]Now to define an interior volume. There are various methods of doing this, some simpler than others, but I will show you this one. Select the faces on the fuselage that overlap the passenger compartment and cockpit. Then Extract Region by an amount of 0. (You can use the tab key to make sure it's 0.)
After extracting, set the main fuselage to wireframe and lock it. This will be your guide for resizing the extracted portion. First scale it on the X-axis, Then move other faces to give about the same amount of clearance elsewhere. (The reason I do it this way instead of extracting normal inwards or scaling uniform is that I want to keep edges viewed side-on in alignment with the outside edges.)
After doing that, you can hide the main fuselage portion. Now close up the bottom large face and make it into quads. This is also a good time to flatten or alter the part under the cockpit section.
Now select the interior in body mode and invert it. You should get a weird inside out see-thru view like this. (Wings doesn't show normals as visible from their back-faces. But that actually happens to be useful.)
Select one of the faces that defines a cockpit hole on the interior. Then make the fuselage visible and unlock it. Select the corresponding cockpit hole on it. Then bridge.
Select the interior and exterior faces of the remaining cockpit hole and bridge them as well.
Making the doors
[edit | edit source]Now go to one side and select all the faces that define the door area. Then select the corresponding faces on the interior. Press L. There should be corresponding edge loops on the inside and outside. (Now it should make sense why the interior/exterior edges needed to line up from the side view in the earlier step.)
It should be obvious where this is going. Loop cut. Then hide the interior and exterior door area pieces. Bridge the big faces on the interior and exterior where the doors were.
Then hide the main fuselage and unhide the inside and outside door pieces that were loop-cut earlier. Select the large faces inside the "sandwich" and bridge them. You should get a single solid door piece.
Using the techniques learned previously, separate the two side doors and make all the window panes separate parts. When in shaded view it should look something like this.
Cleaning up the Doors
[edit | edit source]Since the geometry from the previous step shows a lot of shading artifacts in the previous view, it's now time to fix that. This is done by adding control edges along with hard edges. This will be a bit of work, but when you're done you should get something similar to the picture below. And most of the shading artifacts will go away when in shaded view.
Putting doors on the other side
[edit | edit source]From what I can tell, it appears this aircraft has opening doors on both sides. So let's loop cut the aircraft in half. Note that you have to make an additional loop selection on the inside centerline as well. (Otherwise it will not perform the loop cut.) Then delete the half that doesn't have the separated doors and windows.
Then select the remaining half and the windows and doors, use the flip command again like time when the wing was done. Then weld the two fuselage halves back together. You should now have this.
Add the radiator to the nose
[edit | edit source]Re-work the geometry of the nose to include the radiator.
Then the Prop Shaft Protrusion
[edit | edit source]Add the area where propeller shaft will connect to the nose. This is an opportunity to use the circularize command. (Hint, select the big face and then L for the surrounding loop. Then circularize.)
Radiator Cap
[edit | edit source]Add the radiator cap following similar methods to the previous step.
The Propeller
[edit | edit source]See the tutorial Modeling a 2 Blade Propeller You can follow the propeller tutorial while working on this aircraft, or you could model and save it separately and bring it in via File>Merge. In either case, you will have to figure out the proper scale and position. But this shouldn't be too difficult knowing what you do so far. For some parts that may be common to more than one model, it may be a good idea to model it separately. Thus you could use it with other models via the merge command.
Other bits and pieces
[edit | edit source]You should know enough from modeling the aircraft now to understand how to model the smaller parts. Parts which are affixed or don't move relative to the fuselage can be combined with it in body mode. This makes for less bits to keep track of. In some cases you'll also want to make additional new materials for some parts, so don't forget. For other parts which do move relative to the aircraft, it might be better to leave them as separate objects. Also at this stage of modeling, it's a good idea to go over the Geometry Graph and name all the completed parts that are separate from one another. Also try to stick with a naming convention such as underscore spaced words or perhaps camel caps. Abbreviated names are usually good, as long as it is obvious enough. Also using L for left, R for right, F for front, and B for back may make sense in the naming conventions. Also having left and right before front and back in the name may also be a good idea. So something like the left front wheel could be named "LF_Whl".
UV Mapping the aircraft
[edit | edit source]To be determined...
Texturing the aircraft
[edit | edit source]To be determined...
Making the aircraft available to other apps
[edit | edit source]I recommend using Export|Wavefront.obj as the export format. This format seems to be the most common one for importing into other 3D apps. Also by using .obj, you can use 3D programs such as Blender to convert to less common formats which Wings 3D does not currently export directly into.
Notes
[edit | edit source]- Contour tool has been integrated into the inset tool in later versions. Use inset|region in place of contour when using a more recent version of Wings 3D.