Blender 3D: Noob to Pro/Model a Chair-The Seat
After studying the subject, we are ready to tackle modeling it. Start up Blender.
Start with a Primitive
[edit | edit source]For this project we would use a cube. The cube already has several face loop we need and none of that we don't, so this primitive is a good starting point.
Opening Blender, we are already supplied with the default cube which is handy. If you don't have the default cube because you change the setting or remove it, simply add a new cube. Name this primitive something sensible like "Swan Chair" because it would become our chair later. Move the cube or adjust the background image until the cube is centered at our image. After doing that we proceed shaping our cube to create the basic form of our chair.
Rough it out
[edit | edit source]Since we are modeling a symmetrical object, lets take advantage of it and use the mirror modifier. Cut the cube in the front exactly in half by using loop cut at center (Shift + RKey -> middle click, or Ctrl + RKey -> middle click on this editor's computer). For those with no middle buttons you could use subdivide. Select the vertical edges (go to edge select mode first, Ctrl + Tab -> 2) then use subdivide tool (WKey -> 1). Remove the left half by deleting the vertices. Then add a mirror modifier in the modifier stack. This is available at the edit buttons, select the modifiers tab the click the "Add Modifier" button and select "Mirror" from the selection. Activate "do clipping" from the mirror modifier panel that appeared to prevent accidental movement of the central vertices.
(Noob Note: If you follow these instructions, you'll have a gap between the mesh and its mirror. I fixed this by increasing the "Merge Limit" option in the Mirror modifier menu to .1.)
 |
| The cube primitive with mirror modifier on |
Move the vertices so that it would follow the shape of the bottom of the chair image.
 |
| Shaping the bottom |
Note that the reference images used does not match very well. This is because of perspective and camera angle distortion. In this case use the side image sice it shows less distortion. Use the front reference image as an eyeballing guide for the front side of the chair. An oblique reference as stated earlier in planning stages is helpful to guide you in this condition.
Add an edgeloop using the loop cut tool (Shift+RKey) as shown in the image bellow. Move the newly created vertices to follow the references
 |
| Shaping the bottom |
Its is good practice that while modeling you had to view your model at various views not only the standard front, side and top views. Remember that you are modeling a 3d object. What looks good in this some views are not necessarily good in other views. This would result in complications like the familiar flat face look in face models. Moving your view around would help you prevent this. Shown bellow is the view of the model at an oblique view.
 |
| Shaping the bottom oblique view |
Now extrude the back part of the model to form the back part of the chair. Adjust the newly formed vertices to follow your guide images as shown bellow.
 |
| Shaping the back |
Its a good practice to see the model at various views while modeling here is how it look like now at an oblique view:
 |
| Shaping the back oblique view |
Select the following faces. We are going to extrude it to form the sides for the chair.
 |
| Shaping the sides, faces to select |
Extrude the faces and adjust newly formed vertices to conform with the guide images.
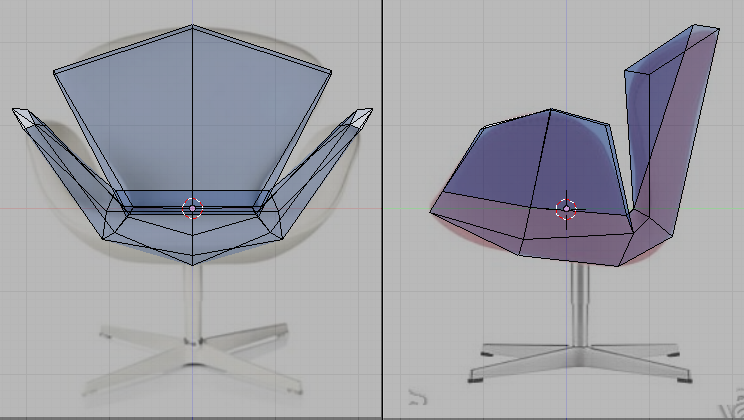 |
| Shaping the sides |
And now the oblique view.
 |
| Shaping the sides, oblique view |
The back still does not look good so add the following edge loop.
 |
| Shaping the back again |
Adjust it.
 |
| Shaping the back again |
Remember to rotate your view to see problem areas.
 |
| Shaping the back again, oblique view |
Add this edge loop too.
 |
| Shaping the back again |
Adjust.
 |
| Shaping the back again |
And keeping with our good practice.
 |
| Shaping the back again, oblique view |
Say, the form is finished. The loops are all in place and the form is easily identified as a rough model of the Swan chair.
Adding More Details
[edit | edit source]Now the basic form of the model is finished and with all important loops in place detailing this model is easy. Lets start by defining the back. Add these edge loops.
 |
| Add these loop |
Move the newly created vertices to fit the references.
 |
| Adjust the form |
Be sure that the model looks right at various angles. The references images collected earlier will help. Adjust vertices if necessary.
 |
| Our model |
The sides need to be taken care of too so add these edge loops.
 |
| Add these loops |
Then adjust the vertices.
 |
| Refine |
This is how the model now looks like.
 |
| Our model |
Continue by adding these loops.
 |
| Add these loops |
And adjust as usual.
 |
| Tweak |
Check that it looks good at other views too. Move vertices as necessary.
 |
| Our model |
Keep repeating this procedure. Add loops then adjust. Here is the loops that was added to the model. Tweaked after adding each.
 |
| More loops |
The outline of the chair needs rounding up. Add these loops and tweak so it looks like the one shown.
 |
| Rounding loops |
This is now how the mode looks like.
 |
| Our model |
Its rather tedious to add more loops at this time so lets do a cheat. Select all vertices (press AKey a few times) and then subdivide (WKey -> 1Key) to add more vertices.
 |
| Subdivide the whole mesh |
The model looks blocky so lets smooth it out. While the whole chair is still selected smooth the vertices by clicking Smooth a few times (Edit buttons ->Mesh tools -> Smooth; also available at WKey->Smooth). It would smooth out the model.
 |
| Smoothing the model |
Admire the work (and tweak if necessary).
 |
| Our model |
This is optional. Add this loop and scale along normal (Alt + Skey) to scale it in. Adjust vertices if necessary.
 |
| Modeling the seams |