Blender 3D: Noob to Pro/Meshes and Edit Mode
|
|
Applicable Blender version: 2.67. |
A mesh is one of the most important and frequently-used object types in Blender. While there are other types of objects that can be used to model parts of a model or scene (text, NURBS patches, etc.), they often get converted to meshes at some point anyway, because it is the object type that offers the greatest amount of detailed control. And as it happens, Blender offers more functions, both built-in and available as addons, for dealing with meshes than for any other object type.
Edit mode is the mode in which you make changes to the internals of the active object. Not every object has an Edit mode (e.g. cameras), and the details of what you can do in Edit mode vary between the object types where it is available. This module specifically covers Edit mode for mesh objects.
What Is a Mesh?
[edit | edit source]A mesh is made up of one or more vertices; each vertex is just a point in space. A pair of vertices can be joined by a straight line called an edge, and a complete loop of edges can be filled in to form a face.
It is the faces that make up the visible surface of the object. The edges and vertices are essentially geometrical "scaffolding" necessary to hold the object together.
A face must have three or more sides (edges). Prior to version 2.63, only three or four sides were allowed, so faces had to be triangles or quadrilaterals (usually abbreviated to quads) respectively. Starting with v2.63, and the introduction of the BMesh architecture, that restriction has been lifted. You can have faces with 5 or more sides, but you will usually find that things work best if all faces, as far as possible, are quads. Particularly when constructing a model for animation purposes.
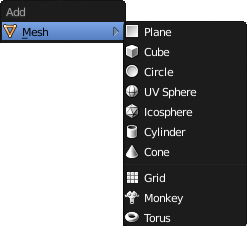
Blender’s Object-mode “Add” menu ( SHIFT + A ) contains a Mesh submenu with a collection of pre-made mesh objects. Think of these as starting points. They make building your own objects easier by enabling you to modify an object that is an approximation of the form you want instead of having to construct a mesh entirely from scratch.
Introduction to Edit Mode
[edit | edit source]Start a new model. Hide the manipulator if it is visible ( CTRL + SPACE ). You should be in Object mode. Click with RMB on the default cube to ensure it is selected and the active object.
You can switch modes using the mode menu, as you previously learned. However, because switching between Object mode and Edit mode is such a frequent operation, it has a keyboard shortcut: TAB . Do this now, and you should see the appearance of the cube change, as shown at right. The mode menu should also update. Press TAB again, and you should be back in Object mode. Press TAB once more before continuing, to ensure you are in Edit mode.
Note the following features of the cube, and how they relate to the description of a mesh above:
- The dots at the corners are the vertices.
- The lines joining them are the edges.
- The filled areas bordered by the lines are the faces.
Selection Modes
[edit | edit source]
In Edit mode, the header (it's at the top) of the 3D View window changes to show the selection-mode controls. If you hover over each of the buttons in the group of three, you will see they represent vertex-select, edge-select and face-select respectively. You can shift-click to enable more than one at a time.
In vertex-select mode, you select a single vertex by clicking on it with RMB , and select more than one by shift-clicking on additional vertices with RMB . Shift-clicking with RMB on an already-selected vertex will deselect it.
Pressing A will select all vertices if none are currently selected, otherwise it will unselect all vertices.
Edge-select mode works in a similar way, except with edges instead of vertices. Similarly, face-select mode will allow you to select and unselect faces.
The single button immediately to the right of these three is titled “limit selection to visible”. When it is active (the default), the mesh object being edited is displayed as opaque which means that vertices, edges or faces on the side away from you are hidden and cannot be selected. Click this button, and the object becomes translucent, allowing clicking through front faces to select parts of the mesh behind them.
Another useful display mode for working in the 3D view is wireframe, which can be selected from the Viewport Shading menu or toggled with the Z key. In this mode, the faces become transparent, almost invisible, and the edges and vertices are displayed more prominently.

Here is what these various selection and display modes look like in combination: in the first row, a single vertex is selected. In the second row, a single edge, and in the third row, a single face. In the first column, limit-selection-to-visible is enabled. In the second column, it is disabled, and in the third column, wireframe mode is enabled.
Selection Mode Hotkeys
[edit | edit source]You can also switch selection modes with CTRL + TAB . In the menu that appears, you can switch to a single selection mode by selecting it with the mouse or up/down-arrow keys and pressing ENTER or LMB . But if you press SHIFT + ENTER or SHIFT + LMB that toggles the enabling of only that selection mode, without affecting the state of the others, as does shift-clicking on the icons above.
In common with other Blender popup menus, you can quickly select an item from the CTRL + TAB menu and immediately confirm by pressing one of 1KEY , 2KEY or 3KEY to select the first (vertex), second (edge) or third (face) item in the menu. Or, SHIFT + 1KEY , SHIFT + 2KEY and SHIFT + 3KEY while the menu is up, will toggle the enabling of vertex, edge, and face-select modes respectively.
Multiple Selections
[edit | edit source]You can use SHIFT + RMB to select multiple items, and CTRL + I to invert the selection, just like in Object mode. Only here, the “items” are vertices, edges or faces, depending on the selection mode in effect. The active (last-selected) part is shown in white, while the rest of the selection (if any) is drawn in the usual orange-yellow colour.
As mentioned above, A works similar to the way it works in Object mode, only instead of applying to everything, it applies to all parts of the object being edited.
Hiding Things
[edit | edit source]H , SHIFT + H and ALT + H work in a way analogous to their behaviour in Object mode. Again, instead of applying to everything, they apply to all parts of the object being edited.
Remembering What's Hidden: If you switch out of Edit mode with some parts hidden, they will reappear, then disappear again when you re-enter Edit mode, i.e. each object remembers what was hidden when you last edited it.
Local Versus Global View
[edit | edit source]You can toggle local/global view in Edit mode, as you can in Object mode. However, instead of narrowing the view to one or more selected objects, it narrows it to just the object being edited.
Border Select (Box Selection) & Circle Select (Brush Selection)
[edit | edit source]B and C work analogously to the way they do in Object mode, i.e. you select multiple items by drawing a box or by “painting” over them.
Select More, Select Less
[edit | edit source]Edit mode has some additional selection capabilities. To demonstrate them, let’s use something other than the default cube, for a change. TAB back to Object mode, and delete the cube. Now add ( SHIFT + A ) a Grid object. TAB into Edit mode, and you will see that the grid is made up of 9×9 faces, or 10×10 vertices. Initially they will all be selected. Use A to unselect them then C to brush-select a few vertices in the middle. End brush-select mode with RMB or ESC . Now watch what happens to the selection when you press CTRL + NUM+ (select more). Additional vertices adjacent to those already selected are added to the selection. Now try CTRL + NUM− (select less), and you will see the vertices on the edge of the selection are removed from it.
Manipulator, Transformation Hotkeys, Pivot Point
[edit | edit source]All of these are available for use in Edit mode as they are in Object mode, except for the “Manipulate center points” button.
Note that scaling vertices scales the distances between them. The vertices themselves have no size, so they do not get larger or smaller. Similarly, rotating vertices only changes their direction relative to the pivot point, since a featureless point itself has no orientation.
Transform Orientations
[edit | edit source]The Global, Local and View options in the Transform Orientation menu apply in Mesh Edit mode as they do in Object mode. In addition there is Normal mode, where the transformation axes are aligned relative to the selection:
- If a single face is selected, the X and Y axes are aligned along the face, while the Z axis is aligned perpendicular (normal) to the face.
- If a single edge is selected, the Z axis is aligned along the edge, with the X and Y axes perpendicular to it.
Other selections are also possible. Feel free to investigate their behaviour for yourself.
Thus, with a single face selected, G Z Z will move the face along its normal.
In addition, it is possible to define the current Normal transformation orientation as a custom orientation for use in transforming other vertices and even other objects. To do this, you need to go to the Properties Shelf, which is made visible on the right of the 3D view with N . Near the bottom is the Transform Orientations panel which contains a Transform Orientation menu which looks the same as the one in the header of the 3D View window, except it also has a “+” button next to it. Click the "+" and the current Normal transformation orientation will be added to the menu initially labeled “Vertex”, “Edge” or “Face”, depending on what is currently selected (and with a unique numeric suffix added if there is already a custom orientation defined with that name). Now if you look in either Transform Orientation menu, you will see a new selectable item, in a separate section above the five standard items.
With your new orientation option selected, an editable text field will appear in the Transform Orientations panel, allowing you to change the name if you wish, and there is also a “X” button allowing you to delete the orientation item when you no longer need it.
With your new orientation option selected, you can now select a different part of the object, or even TAB into Object mode and select some other object. The manipulator and the doubled axis hotkeys will now align their transformations along this custom orientation. This is handy, for example, for aligning objects to a sloping plane.
Proportional Editing
[edit | edit source]When trying to produce natural, organic shapes, moving vertices one by one gets tedious. To produce smoother looking shapes, you need a mode where unselected vertices close to the selection also get some movement. In contrast to the sharp distinction between selected vertices which are moved and unselected ones that remain in place, there is a gradual transition from one to the other.
This is where proportional editing comes in. If you select “Mesh” in the header and examine the pop-up menu, you will see two submenus, titled “Proportional Editing” and “Proportional Editing Falloff”. The former toggles the mode on and off, the latter controls the falloff function choice. There is also an icon for “Proportional Editing” in the header of the default 3D view. Look to the right of the "Limit Selection to Visible" (on edit mode). The hot key is the letter O. Pressing O will toggle between Enable and Disable. Pressing SHIFT + O will change the Falloff type.
The “Proportional Editing” submenu has 4 options: “Disable”, “Enable”, “Projected (2D)”, and “Connected”. Do you still have the Grid object you created in the “Select More, Select Less” section above? If not, add a fresh Grid object. Switch to Edit mode, and ensure that just a few vertices in the middle are selected. Enable proportional editing, and now use G to move the selected vertices. You should notice 2 things:
- unselected vertices near the selected ones also move, and
- there is a white circle enclosing all the vertices that undergo any movement.
Try using the mouse wheel while moving the vertices, and you will see the white circle grow or shrink, and the proportional region of influence will grow or shrink correspondingly.
Try different falloff functions in the “Proportional Editing Falloff” submenu. Some ensure the mesh stays smooth and curvy, others give a more angular effect, etc.
The third option to "Disable" and "Enable" proportional editing is "Projected (2D)". This view is similar to enabled, except depth is ignored. The radius of the influence region is applied to the mesh two dimensionally.
The fourth option to “Disable” and “Enable” proportional editing is “Connected”. This one makes a difference in more complicated meshes, which might have folds or concavities in them. In this situation, “Enable” affects all vertices within a particular distance of the selected ones, while “Connected” only measures the distance via connected edges, rather than directly through space. This lets you move one part of the mesh without affecting another part which might be located nearby purely as a result of a fold.
Of course, proportional editing works with scale S and rotate R operations as well.
Deleting Things
[edit | edit source]
Now let’s try deleting parts of a mesh. This is the menu that comes up when you press X or DEL when editing a mesh. For now, we will concentrate on the first three items.


First, go into face-select mode. Select one face of the default cube, press the delete key, and select “Faces”. As shown in the screenshots, the selected face should disappear.


Use CTRL + Z to undo your previous deletion. Now go into edge-select mode. Select one edge this time. Press delete again, this time select “Edges”. As the screenshots show, the selected edge disappears, but the faces bordering that edge also disappear. Faces cannot exist without their bordering edges!
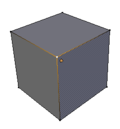

Use CTRL + Z to undo your previous deletion again. Go into vertex-select mode. Select one vertex, make sure it's the one closest to you so you get the best view of the effect. Press delete, and select “Vertices”. Not only does the selected vertex disappear, but also the edges connected to that vertex. Edges cannot exist without their endpoint vertices. And since those edges disappeared, the faces dependent on them for their borders were deleted as well.
So, to recap:
|
Undo/Redo
[edit | edit source]You can undo your last Edit-mode operation with CTRL + Z , and undo your undo with CTRL + SHIFT + Z , similarly to Object mode. However, Edit mode maintains its own undo stack, separate from the Object-mode stack. To undo/redo an Edit-mode operation, you must be in Edit mode, not Object mode.
Adding Things
[edit | edit source]Back to the default cube and Edit mode. Ensure you are in vertex-select mode with nothing selected. Do a CTRL + RMB somewhere near the cube. Do you see a little orange-yellow dot appear where you clicked? You just added a new, unconnected vertex to the mesh. (If not, you may need to set this hotkey in user preferences - CTRL + ALT + U and search for "duplicate or extrude".)
Undo your addition ( CTRL + Z ). Select an existing vertex with LMB . Now CTRL + RMB to add a new vertex again. You will notice that it is connected to the previously selected vertex by a newly added edge as well. Since the newly added vertex is now the selected vertex, doing CTRL + RMB again at another position, and so on repeatedly, lets you construct a whole chain of new edges. But what good are edges and vertices without faces?
To construct a face, you will need a closed loop of edges. To close a loop of edges, select all the vertices in the chain, and press F . That will add another edge joining the first and last vertex into a complete loop of edges and fill in the loop with a new face.
If you want to close the loop without filling in the face, select only the first and last vertex in the chain before pressing F . Since only two vertices are selected, a new face will not be added, i.e. it will only add an edge joining the two vertices.
You can also extrude new sections of mesh with a single click in this way. Try selecting two adjacent corner vertices of the cube (i.e. two joined by an edge). Now CTRL + RMB near them, and you will see you’ve created two more vertices, joined to the previous two by a new face. CTRL + RMB again, and you can construct a whole sheet of new mesh in this way.

Undo all your additions, and get back to the pristine cube. Now select all four vertices of a single face. CTRL + RMB near your selection, and you should have four new vertices (corresponding to the original four you selected), plus a new face connecting them, plus four new faces connecting them to the original four. (You may not have noticed it, but the face formed from the original four vertices has been removed as well.) Another CTRL + RMB does the same thing again. So with just a few clicks, you started with a cube and ended up with something (see at right) that is starting to resemble — who knows? A square-cross-sectioned piece of some wonky-looking pipe, perhaps?
Simplifying Things
[edit | edit source]It is possible to remove vertices without leaving holes behind in the mesh, by merging two or more vertices into one. Select the vertices you want to merge, and press ALT + M ; a menu will pop up with some options, including whether to position the resulting vertex in the middle of the ones being merged, or at the position of the first or last one you selected. The resulting vertex inherits all the edges that were connected to the vertices being merged, as well as the faces connected between those edges.
Sometimes an operation creates duplicate vertices in exactly the same positions, or very close together. You can merge these en masse by ensuring you have selected all possible candidate vertices (e.g. the whole mesh), bringing up the Vertex Specials menu ( W ) and selecting the “Remove Doubles” item. Look for a message saying “Removed n vertices” to show briefly in the Info window. If n is 0, nothing was done. If you look in the lower left part of the Tool shelf, you will see a “Remove Doubles” panel has appeared, with a “Merge Distance” slider that governs the maximum distance allowed between vertices that are merged. Change this value as appropriate (either by clicking on the left and right arrows, or by clicking and typing in a new value and pressing ENTER ), and the Remove Doubles operation is immediately redone. A new message will indicate how many vertices were removed. Simply keep adjusting the value until you are satisfied you haven't removed too many or too few vertices.