Question Writer Tracker Manual/Basic Navigation
Basic Navigation
[edit | edit source]The Question Writer Tracker login screen is where you enter your email address (username) and password to access your account. On the top right hand side of the screen you will see 4 menu options:
- Account
- Results
- Quizzes
- Logout

If you hold your mouse over any of the icons on any of the pages you will be provided with some information about what that icon does.
Account
[edit | edit source]
In the Accounts page you can add details about yourself (including your Google Analytics ID) and edit how you are contacted by Question Writer Tracker. If you tick the box to receive results by email this will overwrite the settings in the individual quizzes.
You can also reset your password here.
Results
[edit | edit source]If click on the Results option you will first see a list of all quizzes and the number of results received for each quiz.

You can delete a quiz by clicking on the red cross beside the name, or you can click on the white question mark in the dark blue circle and see a list of all the questions in that quiz along with some statistics on the scoring for that question.

You can go back to the main results page using your browser's back arrow. Clicking on the third icon (with the green cross) will produce a .csv file of all the results for that quiz which can be imported to MS Excel.
If you click on the name of the quiz you will see a list of all attempts on the quiz showing the name of the candidate, score and result and the time taken to complete quiz along with the date and time on which the attempt was made.

You can also see all results for a particular candidate by clicking on View Quiz Results By Candidate at the top of the main results page. This will give you the view of the candidates who have taken quizzes, the number of result sets, and the date the last set of results was submitted. Clicking on a candidate's name takes you to a page with the list of quizzes with the summary of results and dates/times.
Quizzes
[edit | edit source]On the Quizzes page you will be able to see all the quizzes you have uploaded to Tracker along with information about how much of your free space you have used. You can copy the link for any of your published quizzes, use the link to go to the quiz or remove the quiz by clicking on the red cross beside it.
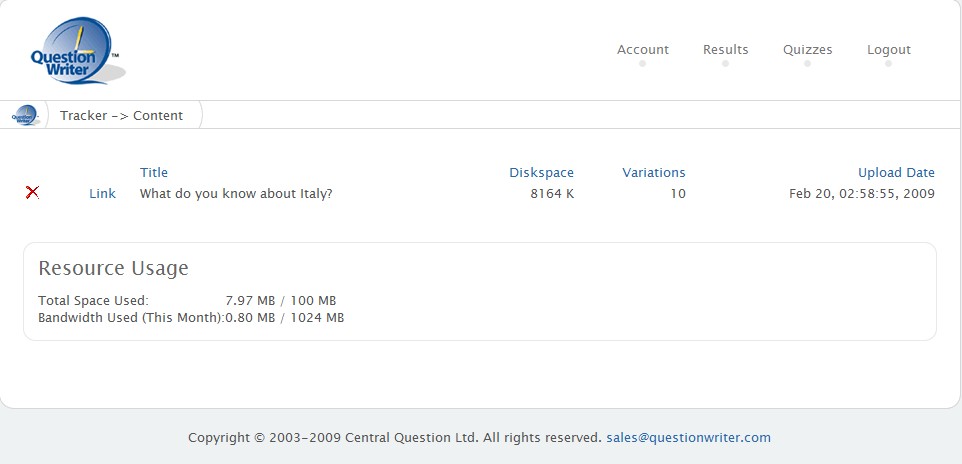
If you click on the Quiz title you will open a page showing the quiz details.

This page is where you can set your user tokens, create start and end dates for the quiz or limit access to certain IP Address as well as adding your own custom URLs and copy the HTML code for creating a pop-up window. There is more detail about these features in this manual.
Go to Introduction, Publishing, Controlling and Monitoring Access, Results, Frequently Asked Questions
