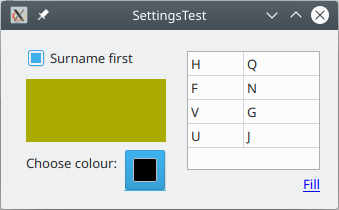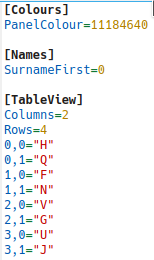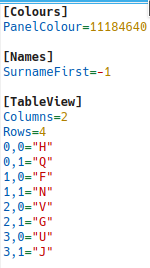Programming Gambas from Zip/SaveSettings
This section builds on the Radio Buttons exercise from the previous page.
Add Settings Saving to the Radio Buttons
[edit | edit source]Gambas provides a neat way to save settings. Settings can be the path to the last data file, so it does not have to be relocated the next time the program starts. They can be anything the user typed or chose that you want to remember for next time. Here we shall save the selected radio buttons.
First, make sure the Settings component is enabled as part of your project. After starting a new QT graphical project, select Project Menu > Properties…, look through for the gb.settings component and tick it:
Use the same form as on the previous page (RadioButtons) with the fruit and transport buttons, but change the code to this:
Public Sub rbTransport_Click()
Settings["Radiobuttons/Transport"] = Last.Text
End
Public Sub rbFruit_Click()
Settings["Radiobuttons/Fruit"] = Last.Text
End
Public Sub Form_Open()
Select Case Settings["Radiobuttons/Transport"]
Case "Road"
rbRoad.value = True
Case "Sea"
rbSea.Value = True
Case "Air"
rbAir.value = True
End Select
Select Case Settings["Radiobuttons/Fruit"]
Case "Apple"
rbApple.value = True
Case "Orange"
rbOrange.Value = True
Case "Pear"
rbPear.value = True
End Select
End
Run the program. Select a transport and fruit. Close the program. Run it again: your choices have been restored. You could have your settings saved when the form closes. Gambas wiki has this example, showing how you can restore the window to whatever place it was last dragged to and whatever size it was resized to when last the program ran:
Public Sub Form_Open() 'Restore settings
Me.Top = Settings["Window/Top", Me.Top]
Me.Left = Settings["Window/Left", Me.Left]
Me.Height = Settings["Window/Height", Me.Height]
Me.Width = Settings["Window/Width", Me.Width]
End
Public Sub Form_Close() 'Save settings
Settings["Window/Top"] = Me.Top
Settings["Window/Left"] = Me.Left
Settings["Window/Height"] = Me.Height
Settings["Window/Width"] = Me.Width
End
Me means the current form.
Where are these settings actually stored? In your home folder is a hidden folder for settings called .config . In Linux any file or folder whose name starts with a dot is hidden. Look in .config for the Gambas3 folder. In it you will find a text file with the same name as your program. Open it and you will see the settings file.

Settings are neatly arranged under headings. Now you can see the significance of the string that has the slash in it: the first item is the heading. Settings["Radiobuttons/Fruit"] is the Fruit setting under the Radiobuttons heading.
You need to be careful: the very first time you run your program there may not be a settings file. If your form opens and looks for a particular setting when no settings file exists there will be problems. Test for empty (null) strings.
Saving a colour, a checkbox and the contents of a TableView
[edit | edit source]On the form is a checkbox cbSurnameFirst, a panel Panel1, a label with the text “Choose colour:”, a colorbutton ColorButton1, a label Label1 whose text is “Fill”, colour blue and underlined, and a tableview tv1.
Run the program. Fill the tableview with random letters. Choose a colour. Highlight the completely useless button “Surname first”. Close the program. Run the program again. Settings are restored.
Public Sub ColorButton1_Change()
Panel1.Background = ColorButton1.Color
Settings["Colours/PanelColour"] = Panel1.Background
End
Public Sub Label1_MouseDown()
tv1.Columns.count = 2
Settings["TableView/Columns"] = tv1.Columns.count
tv1.Rows.count = 4
Settings["TableView/Rows"] = tv1.Rows.count
For i As Integer = 0 To tv1.Rows.Max
For j As Integer = 0 To tv1.Columns.Max
tv1[i, j].text = Chr(Rand(Asc("A"), Asc("Z")))
Settings["TableView/" & i & "," & j] = tv1[i, j].text
Next
Next
End
Public Sub cbSurnameFirst_Click()
Settings["Names/SurnameFirst"] = cbSurnameFirst.Value
End
Public Sub Form_Open() 'restore settings
Dim Surname As String = Settings["Names/SurnameFirst"]
cbSurnameFirst.Value = If(IsNull(Surname), False, Surname)
Dim nCols As String = Settings["TableView/Columns"]
tv1.Columns.count = If(IsNull(nCols), 2, nCols)
Dim nRows As String = Settings["TableView/Rows"]
tv1.Rows.count = If(IsNull(nRows), 4, nRows)
For i As Integer = 0 To tv1.Rows.Max
For j As Integer = 0 To tv1.Columns.Max
tv1[i, j].text = Settings["TableView/" & i & "," & j]
Next
Next
Dim colour As String = Settings["Colours/PanelColour"]
Panel1.Background = If(IsNull(colour), &hFFFFFF, colour)
End
IF Function
[edit | edit source]There is a special form of the IF...THEN...ELSE statement that saves writing several lines of code. It is in the form of a function. These two are equivalent:
if IsNull(colour) Then
Panel1.Background = &hFFFFFF 'white
Else
Panel1.Background = colour
EndIf
is equivalent to
Panel1.Background = If(IsNull(colour), &hFFFFFF, colour)
In the one-line statement, the If(IsNull(colour), &hFFFFFF, colour) is one single thing. It is a number representing a color. Which colour? In the brackets are three items: a test that is either true or false, the answer if the test comes up true and the answer if the test comes up false. The pattern is if( TrueOrFalseThing, ValueIfTrue, ValueIfFalse). &hFFFFFF is the hexadecimal number for White (all red, green and blue LED lights fully on).
This is a sample settings file. On the left the checkbox is unchecked. On the right, the checkbox is checked.