Knowing Knoppix/The K Desktop Environment
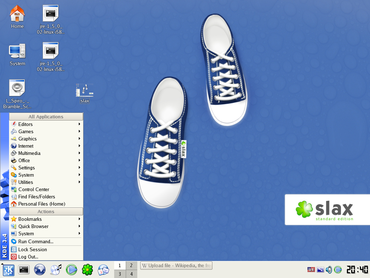
The K Desktop Environment
[edit | edit source]
The K Desktop Environment is a modern, powerful and free graphical user interface environment for UNIX compatible systems. Its name is a play on the Common Desktop Environment created by Sun Microsystems in the 1980s. This section explains what KDE has to offer.
Web link The home page of the K Desktop Environment: http://www.kde.org/
Single click, not double-click
[edit | edit source]KDE looks familiar to Windows and Macintosh users because it takes some of the best elements from each. There is an important difference: everything is single click. Nothing needs a double-click to make it work. If you double-click, you'll end up with a program running twice, or something else you don't need. Just single click. To revert this to what you may be used to, there is an appropriate setting under Peripherals -> Mouse in the Control Center.
Tip To select a file instead of opening it, hold down the Ctrl key and click the left mouse button. The icon will be selected, rather than opened. It is then safe to let go of the Ctrl key.
Context menus everywhere
[edit | edit source]Most icons have a context menu. To get the context menu for an icon, right-click on the icon. You'll get a little pop-up menu of common actions for that icon. This also works on window edges, toolbars, and just about everything else.
Tip Right-click to see the context menu for an item.
Hover the mouse for help
[edit | edit source]Like Macintosh and Windows, most icons have a tooltip. Hover the mouse pointer over an icon. A little yellow label will tell you what that icon does. Tooltips only work in the current active window. This means that if you have two windows open, you will only get tooltips in the window that is at the front. To get tooltips in the other window, you must click it to bring it to the front.
Tip Not sure what an icon does? Hover the mouse pointer over it.
The Desktop
[edit | edit source]The main part of the screen is called the Desktop. This is where the application windows appear. There are also icons for each disk device in the system.
Here are device icons for two CD-ROM drives, a 1.44 Mb floppy drive, and a hard disk partition. Notice that the “hard disk partition” icon has the name “hda1”. Knoppix has its own way of naming disks and partitions. For details, see the section “Knoppix essentials”. These icons are actually hyperlinks. In other words, they are just pointers to the place in the system where the files appear. You can't drag and drop files and folders onto Desktop device icons, as you can on the Apple Macintosh.
Note Desktop icons are shortcuts. There are no files inside Desktop icons. Instead, Desktop icons are just pointers to the places where the files actually appear.
If you plug in a hot-pluggable disk device, such as a USB external hard drive, a new icon for it will appear on the Desktop. This behaviour will be familiar to Apple Macintosh users.
The Panel
[edit | edit source]At the bottom of the screen is the Panel. The Panel is always visible. It contains various utilities and status information.
K Menu
[edit | edit source]In the far left corner of the Panel is the K Menu which is just like the Windows “Start” menu. Click for a list of programs that are available on the system.
Quick launch
[edit | edit source]Next to the K Menu are Quick Launch icons. These icons represent frequently used programs. Hover the mouse pointer over the program icon for a description of what it does. Single-click on the icon to start that program. Be aware that the OpenOffice program may take several minutes to start, especially if you have a slower computer.
Desktop Guide
[edit | edit source]The Desktop Guide consists of four squares. Each square represents one desktop. You start off in the first desktop. Click in the Desktop Guide to switch between the four available desktops. To move open windows between Desktops, click the Window Control Box at the top left corner of the window. Point at “To desktop”, then choose the Desktop that you would like to send the window to.
Taskbar
[edit | edit source]A button is shown in the Taskbar for each open window. This example shows three open windows; Konsole, the Konqueror web browser, and the GIMP graphics editor.
System Tray
[edit | edit source]The System Tray contains an icon for the current keyboard layout. To view the available keyboard layouts, right-click on the keyboard layout icon.
Clock
[edit | edit source]The clock shows the time and date.
Hide Panel
[edit | edit source]At each end of the Panel is a Hide Panel button. Click the Hide Panel button to make the Panel shrink to that side of the screen. Click the button again to unhide the Panel. Drag the Hide Panel button to move the entire Panel from one side of the screen to another.
Left mouse button selects text, middle button pastes
[edit | edit source]To copy and paste text using a three button mouse:
- Select the text that you want to copy and paste with the left mouse button, so that the text is highlighted.
- Point to the place where you want the text to go.
- Click the middle mouse button. The last selected text will be pasted from the X Window System's copy buffer into the place where you clicked.
This also works in other window managers that run in X. If this method doesn't work, you can use the Ctrl+C > Ctrl+V or the Ctrl+Insert > Shift+Insert combination. The latter key combination is slightly older, but is supported in apps that don't support the former combinations.
Alternatives to KDE
[edit | edit source]- See also: Alternatives to KDE
For whatever reason, you may you might want to try something other than KDE. Several alternatives exist, such as GNOME, Xfce, and WindowMaker. GNOME, being an entirely separate desktop environment rather than a window manager, is distributed within Gnoppix. For more info, see Alternatives to KDE. Once knoppix has loaded you can switch between the various alternatives.
In newer versions of Knoppix, Beryl may be supported (this depends on your hardware). Although using Beryl is almost identical to using KDE it must be specified at boot time with:
knoppix desktop=beryl
