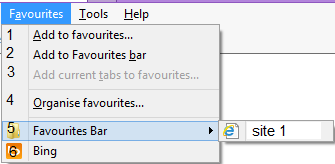Internet Explorer/Favorites and history
Favorites and history are one of the most important parts of IE since the early days. If you use other browsers, you'll have noticed them as well.
Favorites
[edit | edit source]What are they?
[edit | edit source]Favorites is a type of pinning your favourite websites so that it is easy to access that website by a click rather than having to enter the whole website in the address bar. Internet Explorer allows you to add and manage favourites.
Accessing your favourites
[edit | edit source]You can view your favourites by:-
- Enabling the Favourites bar by right clicking on the IE area and clicking Favourite Bar.
- Going to the Favourite Menu > Favourtie Bar.
Adding favourites
[edit | edit source]You can add favourites by the Favourite Menu or by the Favourite bar.
- Adds the website to the list of Favourites in the menu(represented by the website in (6) and the Favourites Pane.
- Adds the website to the Favourite Bar. Also available in the menu under Favourites Bar(represented by (5).
- Adds the website of the current tab in Favourites.
- Organises your favourites. You can create folders to manage your favourites, move website between folders, or add and delete websites.
- Contains the list of websites in the Favourite Bar.
- Contains the websites added to Favourites.

This is the Favourite bar, which enables quicker access to your websites without hindering the view of the website by taking up too much space. You can add websites to the Favourite Bar by clicking the star icon.
- Allows you to subscribe to the site(applies only to website with feeds, such as RSS)
- Deletes the website from Favourite Bar.
Favourite Pane
[edit | edit source]The Favourite, Feeds and History sidebar is a pane that shows you the list of websites conveniently. This pane lists the websites in the Favourites, not the Favourite Bar. This also takes up more space than the Favourite Bar and can be set to dock or undock as needed.
This picture below should explain everything required.
- Adds the website to Favourites.
- Adds the website to the Favourite Bar.
- Adds the URL of the current webpage to the Favourite Bar.
- Allows you to import(restore) the favourites and export(backup) the favourites from/to a file.
- Allows you to organise your favourites by allowing you to create new favourite folders and modifying them(adding/removing/renaming).
- Shows the websites currently in the Favourite Bar.
- Websites and folders in Favourites.
- Favourites from your phone.
History
[edit | edit source]What are they?
[edit | edit source]History is a feature that allows you to view the sites you've visited earlier.
Implementations
[edit | edit source]You can view your History on many areas:-
- In the Address bar
- History Pane
- about:tabs where you can see the tabs you've visited earlier and also if you're running on Windows 8.1 and have a connected Microsoft account with another Windows 8.1/Windows PC, the tabs on the other PC/phone.
In the next section, we'll see how to make use of them.
Accessing your histories
[edit | edit source]Using the address bar
[edit | edit source]When you start typing on the address bar, a list of websites that you have visited(and also some popular sites) will be displayed on the bottom. Also since IE9, if you have a search provider, results from what you're currently typing out will be displayed. You can even change search engines on-the-fly by clicking your desired search provider below(not shown in the picture)
Using the History pane
[edit | edit source]You can open the History pane in much the same way that you'll do for other panes, except that you'll have to click the History tab instead. The History pane allows you to view your history in a variety of different ways as shown in the picture.
Using about:tabs
[edit | edit source]We already did see this section before (including the History and the tab syncing).
You can go to the about:tabs section in UI Interface.
Deleting your histories
[edit | edit source]If you want your histories to be deleted, you can go to the Tools menu and click Delete Browsing History or press CRTL+SHIFT+DEL. Make sure that the History box is ticked.