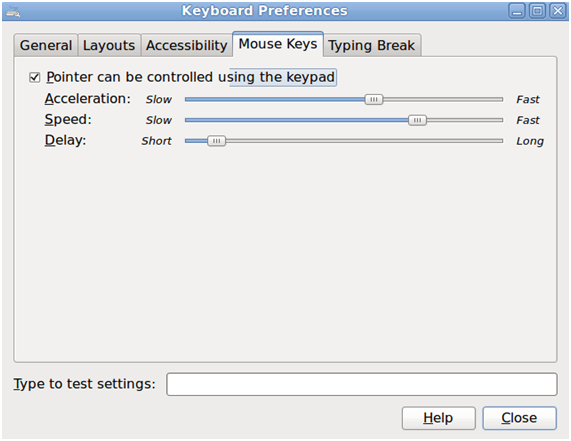Ict-innovation/LPI/106.3
106.3 Accessibility
[edit | edit source]-
- Candidates should be able to demonstrate knowledge and awareness of accessibility technologies.
Key Knowledge Areas
- Keyboard Accessibility Settings
- Visual Settings and Themes
- Assistive Technology (ATs)
Keyboard and Mouse Accessibility Options
[edit | edit source]Most computers have been designed for use by able bodied individuals. With the current rate of global computerization, persons with disabilities need access to computers. Linux Distributions are changing the face of computers for persons with various physical disabilities. For example, individuals who may press certain keys longer than usual can have the Keyboard Repeat rate adjusted accordingly. Some options might be available only in specific desktop environments (such as KDE or GNOME).
Some Linux Distributions have Onscreen Keyboards, and these can come in handy for people who can move the mouse but cannot actually type keys. In this case, the mouse is used to press the keys on the keyboard image, making it work much like a real one.
One example of an On-screen keyboard is the GNOME On-Screen Keyboard (GOK). In addition to its keyboard capabilities, it provides shortcuts for the Mouse, Toolbar and Menu features of other programs, as well as tools to navigate a GNOME desktop.
|
$ sudo apt-get install gok |
Almost all graphical Linux desktop environments have control panels for the keyboard and mouse. Normally, these might be accessible from: System > Preferences > Keyboard (or Mouse) or Hardware > Keyboard (Mouse).
Figure 106.3-1 shows the Keyboard Preferences control panel.
Keyboard and mouse accessibility features include:
Keyboard Repeat Rate - As mentioned earlier, it may be necessary to disable keyboard repeat or set a very long delay for some users. Note that these settings override those set in the X configuration file.
Sticky Keys – For users who have difficulty pressing multiple keys simultaneously, Sticky keys allow modifier keys (Ctrl, Alt, and Shift) to “stick” when pressed. It then makes it easy to press key combinations that involve use of these modifiers. Usually, a Toggle Keys option will make a beeping sound to notify you if sticky keys are enabled or not.
Slow Keys – If a user accidentally presses a certain key more often than not, then this key can be activated as a slow key, so that in future, accidental presses do not result in that character being typed on the screen. The key will have to be pressed for a longer time before it registers.
Bounce and Debounce keys – When a user presses a single key and its registered multiple times, this is called the bounce effect. Linux distributions can allow a user to activate or deactivate bounce effect, as is normally seen in older keyboards.
Mouse Tracking and click options – As with the keyboard, the mouse options too can be adjusted to suit a specific user. Double Click Speed, Pointers, and mouse speed all can be adjusted to a specific desire.
Figure 106.3-2 Linux desktop environments provide controls for Mouse Keys.
Simulated Mouse clicks - when a mouse stays over a certain area - and simulated double clicks - whenever the mouse button is pressed for an extended period this can also be achieved in some Linux environments.
Mouse Gestures - Just like keyboard shortcuts, you can permit your mouse to activate certain program options by moving it in a specific gesture.
Screen Display Settings
[edit | edit source]Sometimes, Users with poor eyesight may need to perform adjustments to screen settings in order to see the Applications and Menus more easily. Screen Magnification, as well as default Font options are available in this regard.
Fonts
Linux Desktop environments provide options to set the default fonts a user would like to see on the screen. Figure 106.3-3 shows a dialog box provided with GNOME (System>Preferences>Appearance menu on Ubuntu 10.04 ).
To adjust, simply click the Fonts tab, the result is a font selection dialog box, in which you can select the font (Sans, Times, and so on), the font style (normal, bold, and so on), and size in points. You can adjust these options to suit your liking.
Figure 106.3-3 Linux desktop environments provide control panels with accessibility options.
NOTE: Not all applications will take their cues on fonts from the GNOME and KDE settings. You may have to adjust these within the individual applications.
Contrast
Linux Desktop environments provide various themes, with varying differences in their lay out— colors, window decorations, and so on. Computer Monitors also have their own contrast standards. All these can be adjusted for the best visibility.
NOTE - Adjustments afforded by desktop environments are independent of the physical monitor’s contrast settings.
In GNOME, you can set themes in the same Appearance preferences dialog box in which you set the fonts (Figure 106.3-3); you click the Theme tab and select the theme you want to use.
Screen Magnification
A screen magnifier application typically enlarges part of the screen, especially the area immediately surrounding the mouse. One common screen magnifier is KMag, which is part of the KDE suite.
You may have to install kmag in order to use it.
|
$ sudo apt-get install kmag |
To get kmag to run, just type kmag or select it from your desktop menus. A KMag window will open on the screen, and will typically enlarge the area around the cursor.
Using Additional Assistive Technologies
[edit | edit source]There are additional assistive technologies that can help those with special needs, such as screen readers and Braille displays. Perhaps the commonest computer speech synthesis products for Linux are Orca and Emacspeak.
Orca
Orca is a free open source tool that is available in GNOME 2.16 and later. It will allow you to read the parts of the screen using combinations of speech applications, Screen Magnifiers, and Braille.
Orca as an application is called gnome-orca. You may have to install Orca, as it’s not default on most Linux distributions.
|
$ sudo apt-get install gnome-orca |
Because Orca is in itself a set of other applications, not just an application, it does have dependencies such as:
- The Screen Magnifier - gnome-mag.
- Python programming language packages.
Orca can be configured using a text based wizard,
|
$ orca – text-setup |
Or
|
$ orca - setup |
Emacspeak aims to provide a great Linux Computer experience visually impaired users. Emacspeak is primarily a screen reader for emacs, and can be installed as below:
|
$ sudo apt-get install emacspeak |
Braille Displays
Braille is a special type of computer which creates a tactile display of text-based information in Braille. You can use a Braille display with Linux text-mode console for anyone who is visually impaired. The Linux package required in order to use a Braille display, is called The BRLTTY. It provides a daemon that redirects text-mode console output to a Braille display, and can support speech synthesis, scroll back, and multiple virtual terminals.
Linux Kernels from 2.6.26 onwards add some support for Braille displays.
The following is a partial list of the files, terms and utilities that were used.
- Sticky/Repeat Keys
- Slow/Bounce/Toggle Keys
- Mouse Keys
- High Contrast/Large Print Desktop Themes
- Screen Reader
- Braille Display
- Screen Magnifier
- On-Screen Keyboard
- Gestures (used at login, for example gdm)
- Orca
- GOK
- Emacspeak