Basic Computing Using Windows/Appendices/Dual Booting
Dual Booting
| OS | file system | ||
|---|---|---|---|
| Windows Vista onwards | NTFS | ||
| Windows 2000 and XP | FAT | FAT32 | NTFS |
| Windows NT | FAT | NTFS | |
| Windows Me | FAT | FAT32 | |
| Windows 98 SE | FAT | FAT32 | |
| Windows 98 | FAT | FAT32 | |
| Windows 95 OSR2 | FAT | FAT32 | |
| Windows 95 OSR1 | FAT | ||
| Windows 95 | FAT | ||
| OS1 | OS2 | OS3 |
|---|---|---|
| Windows 95/98/Me | Windows XP | Windows 7 |
| Windows 2000 | Windows Server 2012 R2 | Windows 8.1 |
| Windows XP | Windows Vista | Windows Server 2008 |
| Windows Server 2003 | Windows 7 | Windows 10 |
| Windows Vista | Windows 8.1 | Ubuntu/PC-BSD |
You can install an unlimited number of Windows NT OS's. It is recommended to start with the oldest OS(here, OS1). You can also install 32-bit OS's and 64-bit OSs together. Whatever your method it, multi-booting is somewhat advanced.
| If you have a DOS based OS (up to and including Windows Me), do not install any combination of them together! For example, a combination like Windows 98 and Me is not supported!. The boot files can otherwise be overwritten! |
Multi-booting examples
[edit | edit source]With Windows Vista and newer
[edit | edit source]- Make sure that you have enough space to install Windows 7.
- If you have already created a separate(empty) partition for Windows 7, skip this and move on. Otherwise,
- Open Disk Management by going to Start and typing 'Disk Management'.
- Right click the volume and click Shrink Volume.
- Select the amount to be shrinked. This will be the partition size as well.
- Right click on the new partition and click Create New Volume
- Select all the free space gained by shrinking to be allocated to the new partition. Choose the format option as well and give it a name.
- Install Windows 7.
- If you have a disk, you can simply insert the disk and run the installer. Choose the new partition when given the choice of partition. Make sure that you're not overwriting Windows Vista itself!
- If Windows 7 is somewhere on the HDD, simply navigate to the location and start the installer.
With Windows XP and Windows Vista or newer
[edit | edit source]You should be having a separate partition for Windows 7, otherwise you'll have to use a 3rd party tool or reinstall Windows XP. |
The ability to resize disk partitions was introduced only with Windows Vista, so for a user currently running Windows XP and wanting to dual boot with Windows Vista or higher, he/she should be having a separate partition for that OS. Otherwise, he needs to use a 3rd party tool or reinstall. Make sure that you have a separate partition. If you have, move to Step 2, otherwise if you are using a partition tool, use that and move on to Step 2. If you'd rather reinstall Windows, continue.
If that's what you are doing, back up your files, as they'll get permanently deleted. |
- Reinstall Windows. To do so,
- Locate your Windows XP disk.
- Restart and enter to your BIOS's One-time boot. If you do not know how to do so, refer to your documentation. If on entering the One-time boot, there is no option to boot from CD, refer to your BIOS on how to enable booting from CD.
- Press any key when prompted to do so.
- Follow the on-screen instructions.
- Delete the current partition. Make sure that your files are backed up!!
- Create 2 partitions with appropriate sizes. Make sure to leave enough space for the new partition. You may want to create additional partitions, do so.
- Install Windows XP on the first partition.
- Once you've got a brand new copy of Windows XP running, move to Step 2.
- Install Windows 7.
- Locate your Windows 7 and start the installer.
- When you're given the choice of the partition, select the other empty partition. Make sure that you're not overwriting Windows XP itself!
OS X and Windows 7 or newer
[edit | edit source]This section applies to version 4 of Boot Camp.
This section concerns mostly those who are trying to dual-boot Windows 7+ on their Intel-based Macs. Before you start, update your Mac to the latest that is supported, and update BootCamp. If you have BootCamp 3 or below, see your Boot Camp documentation. This guide is intended for users with Boot Camp 4 or higher. If you plan to use Windows 8 or higher, you should upgrade to Boot Camp 5 and higher. If you do want to use 32-bit Windows, do not upgrade beyond Boot Camp 4(but use the latest in that), as Boot Camp 5 is for 64-bit Windows 7+ only. Do not use a Enterprise SKU.; you'll end up being unable to install by a GPT error. To start,
- Prepare your Mac by following the instructions above.
- Decide whether you're using a USB drive or a DVD. USB is better, but not every Mac supports it. Most models from 2010 onwards support this. Go to the Apple website to verify this. If DVD is your option, you'll still need a 2GB+ USB for Boot Camp drivers.
- Make sure that you have sufficient space.
- Open Boot Camp. It's mostly in the Applications folder. Click Next.
- Select all the options. If you're using a DVD, unselect the first option. That option uses a ISO file and erases the USB and copies the contents into that. If you're already having a USB with Windows installer, remove the first option.
- Select the ISO and the drive to which it will copy the file. The drive will be formatted, so make sure that you've backed up your files on that drive..
- Once that's done, if you've selected the option to download Boot Camp drivers, it may ask you where to save that and then will begin downloading the files. Select a USB drive(your files won't be affected) If you've selected the first option, this is not required as that'll be already done for you.
- Select the partition size. It is better to allocate atleast 30 GB of free space.
- After formatting, the computer will restart. Stay alert at this time.
- When the Mac 'chime' sounds, immediately hold the option(ALT) key. Keep holding till a boot menu appears.
- At the boot menu, select the USB/DVD drive containing the installer.
- The Windows setup will start. Select your preferences and click Next.
If you cannot use the keyboard or mouse (it does not work), you may have to use the USB method and keep the Boot Camp drivers on the installation USB itself. There are many websites that allow you to download a ISO copy from Microsoft legally. This problem should not occur with Windows 8 though. |
- Proceed till you reach the page which asks you to select your partition.
- Select the BOOTCAMP partition and format it.
Do not add, remove or format any other partition! You could end up completely destroying OSX instead! |
- After that, click Next to continue. Wait till you reach the OOBE(Out of Box Experience) where you configure the settings for first run. You would've seen this on first run after buying a new PC. Complete the OOBE.
- Before/After you see the desktop, you'll see a Boot Camp installer if you've left the USB connected. If you did not, then start the installer by connecting the USB and then starting the installer setup. Complete the installer and restart when prompted to do the same.
Though Windows will still work if you don't, it is strongly recommended that you do because otherwise several features won't work. |
- After restarting, your Mac should boot to Windows. If you want to boot to OSX permanently, you can do so though Boot Camp. If temporarily, hold down the ALT(Options) key when the Mac chime sounds and select your OS.
Windows Me and Windows 2000
[edit | edit source]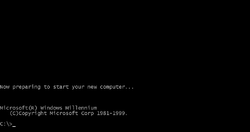
- Install Windows Me.
- Get by extract x:\tools\nettools\fac\ltools.dta *.* c:\x all needed files, where first x is CD-ROM drive and where second x is destination folder.
- Replace all instances of COMMAND.COM by using replacement COMMAND.COM got from inside TOOLS\NETTOOLS\FAC\LTOOLS.DTA cabinet file placed on Windows Me OEM bootable CD.
- Install Windows 2000.
- Copy into C:\ following files:
- WINBOOT.SYS renamed from IO.SYS got from inside TOOLS\NETTOOLS\FAC\LTOOLS.DTA cabinet file placed on Windows Me OEM bootable CD
- MSDOS.W40 renamed from MSDOS.SYS got from inside TOOLS\NETTOOLS\FAC\LTOOLS.DTA cabinet file placed on Windows Me OEM bootable CD
- COMMAND.W40 renamed from COMMAND.COM got from inside TOOLS\NETTOOLS\FAC\LTOOLS.DTA cabinet file placed on Windows Me OEM bootable CD
- Create in C:\ following text files:
- CONFIG.W40 filled with country specific settings
- AUTOEXEC.W40 filled with country specific settings
- Remove from BOOT.INI [operating systems] section following line: "C:\ = "Microsoft Windows"
- Add to BOOT.INI [operating systems] section following lines:
- C:\ = "Microsoft Windows Me" /win95dos
- C:\ = "Microsoft DOS Me" /win95