Blender 3D: Noob to Pro/Hot Keys
Blender HotKeys - Relevant to Blender 2.36 - Compiled from Blender Online Guides
Window HotKeys[edit | edit source]
Certain window managers also use the following hotkeys. So ALT+CTRL can be substituted for CTRL to perform the functions described below if a conflict arises.
- CTRL+LEFTARROW. Go to the previous Screen.
- CTRL+RIGHTARROW. Go to the next Screen.
- CTRL+UPARROW or CTRL+DOWNARROW. Maximize the window or return to the previous window display size.
- SHIFT+F4. Change the window to a Data View
- SHIFT+F5. Change the window to a 3D Window
- SHIFT+F6. Change the window to an IPO Window
- SHIFT+F7. Change the window to a Buttons Window
- SHIFT+F8. Change the window to a Sequence Window
- SHIFT+F9. Change the window to an Outliner Window
- SHIFT+F10. Change the window to an Image Window
- SHIFT+F11. Change the window to a Text Window
- SHIFT+F12. Change the window to an Action Window
Universal HotKeys[edit | edit source]
The following HotKeys work uniformly in all Blender Windows, if the Context allows:
- CTRL+LMB. Lasso select: drag the mouse to form a freehand selection area.
- ESC.
- This key always cancels Blender functions without changes.
- or: FileWindow, DataView and ImageSelect: back to the previous window type.
- or: the RenderWindow is pushed to the background (or closed, that depends on the operating system).
- SPACE. Open the Toolbox.
- TAB. Start or quit EditMode.
- F1. Loads a Blender file. Changes the window to a FileWindow.
- SHIFT+F1. Appends parts from other files, or loads as Library-data. Changes the window to a FileWindow, making Blender files accessible as a directory.
- F2. Writes a Blender file. Change the window to a FileWindow.
- SHIFT+F2. Exports the scene as a DXF file
- CTRL+F2. Exports the scene as a VRML1 file
- F3. Writes a picture (if a picture has been rendered). The fileformat is as indicated in the DisplayButtons. The window becomes a File Select Window.
- CTRL+F3 (ALT+CTRL+F3 on MacOSX). Saves a screendump of the active window. The fileformat is as indicated in the DisplayButtons. The window becomes a FileWindow.
- SHIFT+CTRL+F3. Saves a screendump of the whole Blender screen. The fileformat is as indicated in the DisplayButtons. The window becomes a FileWindow.
- F4. Displays the Logic Context (if a ButtonsWindow is available).
- F5. Displays the Shading Context (if a Buttons Window is available), Light, Material or World Sub-contexts depends on active object.
- F6. Displays the Shading Context and Texture Sub-context (if a ButtonsWindow is available).
- F7. Displays the Object Context (if a ButtonsWindow is available).
- F8. Displays the Shading Context and World Sub-context (if a ButtonsWindow is available).
- F9. Displays the Editing Context (if a ButtonsWindow is available).
- F10. Displays the Scene Context (if a ButtonsWindow is available).
- F11. Hides or shows the render window.
- F12. Starts the rendering from the active camera.
- LEFTARROW. Go to the previous frame.
- SHIFT+LEFTARROW. Go to the first frame.
- RIGHTARROW. Go to the next frame.
- SHIFT+RIGHTARROW. Go to the last frame.
- UPARROW. Go forward 10 frames.
- DOWNARROW. Go back 10 frames.
- ALT+A. Change the current Blender window to Animation Playback mode. The cursor changes to a counter.
- ALT+SHIFT+A. The current window, plus all 3DWindows go into Animation Playback mode.
- I KEY. Insert Key menu. This menu differs from window to window.
- J KEY. Toggle the render buffers. Blender allows you to retain two different rendered pictures in memory.
- CTRL+O. Opens the last saved file.
- Q KEY. OK? Quit Blender. This key closes Blender. Blender quit is displayed in the console if Blender is properly closed.
- ALT+CTRL+T. TimerMenu. This menu offers access to information about drawing speed. The results are displayed in a pop-up.
- CTRL+U. OK, Save User defaults. The current project (windows, objects, etc.), including UserMenu settings are written to the default file that will be loaded every time you start Blender or set it to defaults by pressing CTRL+X.
- CTRL+W. Write file. This key combination allows you to write the Blender file without opening a FileWindow.
- ALT+W. Write Videoscape file. Changes the window to a FileWindow.
- CTRL+X. Erase All. Everything (except the render buffer) is erased and released. The default scene is reloaded.
- CTRL+Y. Redo. Mac users may use CMD+Y.
- CTRL+Z. Undo. Mac users may use CMD+Z.
- SHIFT+CTRL+Z. Redo. Mac users may use SHIFT+CMD+Z
Object Mode HotKeys[edit | edit source]
These hotkeys are mainly bound to the 3D Viewport Window, but many work on Objects in most other windows, like IPOs and so on, hence they are summarized here.
- HOME. All Objects in the visible layer are displayed completely, centered in the window.
- PAGEUP. Select the next Object Key. If more than one Object Key is selected, the selection is shifted up cyclically. Only works if the AnimButtons->DrawKey is ON for the Object.
- SHIFT+PAGEUP. Adds to selection the next Object Key.
- PAGEDOWN. Select the previous Object Key. If more than one Object Key is selected, the selection is shifted up cyclically. Only works if the AnimButtons->DrawKey is ON for the Object.
- SHIFT+PAGEDOWN. Adds to selection the previous Object Key.
- ACCENT.(~) (To the left of the 1KEY in US keyboard) Select all layers.
- SHIFT+ACCENT. Revert to the previous layer setting.
- TAB. Start/stop EditMode. Alternative hotkey: ALT+E.
- A KEY. Selects/deselects all.
- CTRL+A. Apply size and rotation. The rotation and dimensions of the Object are assigned to the ObData (Mesh, Curve, etc.). At first glance, it appears as if nothing has changed, but this can have considerable consequences for animations or texture mapping. This is best illustrated by also having the axis of a Mesh Object be drawn (EditButtons->Axis). Rotate the Object and activate Apply. The rotation and dimensions of the Object are 'erased'.
- SHIFT+CTRL+A. If the active Object is automatically duplicated (see AnimButtons->DupliFrames or AnimButtons- >Dupliverts), a menu asks Make duplis real?. This option actually creates the Objects. If the active Mesh Object is deformed by a Lattice, a menu asks Apply Lattice deform?. Now the deformation of the Lattice is assigned to the vertices of the Mesh.
- SHIFT+A. This is the AddMenu. In fact, it is the ToolBox that starts with the `ADD' option. When Objects are added, Blender starts EditMode immediately if possible.
- B KEY. Border Select. Draw a rectangle with the LeftMouse; all Objects within this area are selected, but not made active. Draw a rectangle with the RightMouse to deselect Objects. In orthonormal ViewMode, the dimensions of the rectangle are displayed, expressed as global coordinates, as an extra feature in the lower left corner. In Camera ViewMode, the dimensions that are to be rendered according to the DisplayButtons are displayed in pixel units.
- SHIFT+B. Render Border. This only works in Camera ViewMode. Draw a rectangle to render a smaller cut-out of the standard window frame. If the option DisplayButtons->Border is ON, a box is drawn with red and black lines.
- C KEY. Center View. The position of the 3DCursor becomes the new center of the 3DWindow.
- ALT+C. Convert Menu. Depending on the active Object, a PopupMenu is displayed. This enables you to convert certain types of ObData. It only converts in one direction, everything ultimately degrades to a Mesh! The options are:
- Font -> Curve
- MetaBall -> Mesh The original MetaBall remains unchanged.
- Curve -> Mesh
- Surface -> Mesh
- ALT+C. Convert Menu. Depending on the active Object, a PopupMenu is displayed. This enables you to convert certain types of ObData. It only converts in one direction, everything ultimately degrades to a Mesh! The options are:
- CTRL+C. Copy Menu. This menu copies information from the active Object to (other) selected Objects.
- Fixed components are:
- Copy Loc: the X,Y,Z location of the Object. If a Child is involved, this location is the relative position in relation to the Parent.
- Copy Rot: the X,Y,Z rotation of the Object.
- Copy Size: the X,Y,Z dimension of the Object.
- DrawType: copies Object Drawtype.
- TimeOffs: copies Object time offset.
- Dupli: all Duplicator data (Dupliframes, Dupliverts and so on)
- Mass: Real time stuff.
- Damping: Real time stuff.
- Properties: Real time stuff.
- Logic Bricks: Real time stuff.
- Constraints: copies Object constraints.
- If applicable:
- Copy TexSpace: The texture space.
- Copy Particle Settings: the complete particle system from the AnimButtons.
- For Curve Objects:
- Copy Bevel Settings: all beveling data from the EditButtons.
- Font Objects:
- Copy Font Settings: font type, dimensions, spacing.
- Copy Bevel Settings: all beveling data from the EditButtons.
- Camera Objects:
- Copy Lens: the lens value.
- Fixed components are:
- CTRL+C. Copy Menu. This menu copies information from the active Object to (other) selected Objects.
- SHIFT+C. CenterZero View. The 3DCursor is set to zero (0,0,0) and the view is changed so that all Objects, including the 3Dcursor, can be displayed. This is an alternative for HOME.
- D KEY. Draw mode menu. Allows to select draw modes exactly as the corresponding menu in the 3D viewport header does.
- SHIFT+D. Add Duplicate. The selected Objects are duplicated. Grab mode starts immediately thereafter.
- ALT+D. Add Linked Duplicate. Of the selected Objects linked duplicates are created. Grab mode starts immediately thereafter.
- CTRL+D. Draw the (texture) Image as wire. This option has a limited function. It can only be used for 2D compositing.
- ALT+E. Start/stop EditMode. Alternative hotkey: TAB.
- F KEY. If selected Object is a mesh Toggles Face selectMode on and off.
- CTRL+F. Sort Faces. The faces of the active Mesh Object are sorted, based on the current view in the 3DWindow. The leftmost face first, the rightmost last. The sequence of faces is important for the Build Effect (AnimButtons).
- G KEY. Grab Mode. Or: the translation mode. This works on selected Objects and vertices. Blender calculates the quantity and direction of the translation, so that they correspond exactly with the mouse movements, regardless of the ViewMode or view direction of the 3DWindow. Alternatives for starting this mode:
- LMB to draw a straight line.
- The following options are available in translation mode:
- Limiters:
- CTRL: in increments of 1 grid unit.
- SHIFT: fine movements.
- SHIFT+CTRL: in increments of 0.1 grid unit.
- MMB toggles: A short click restricts the current translation to the X,Y or Z axis. Blender calculates which axis to use, depending on the already initiated mouse movement. Click MiddleMouse again to return to unlimited translation.
- X KEY, Y KEY, Z KEY constrains movement to X, Y or Z axis of the global reference.
- a second X KEY, Y KEY, Z KEY constrains movement to X, Y or Z axis of the local reference.
- a third X KEY, Y KEY, Z KEY removes constraints.
- N KEY enters numerical input, as well as any numeric key directly. TAB will switch between values, ENTER finalizes, ESC exits.
- ARROWS: These keys can be used to move the mouse cursor exactly 1 pixel.
- Grabber can be terminated with:
- LMB SPACE or ENTER: move to a new position.
- RMB or ESC: everything goes back to the old position.
- Switching mode:
- G KEY: starts Grab mode again.
- S KEY: switches to Size (Scale) mode.
- R KEY: switches to Rotate mode.
- Limiters:
- G KEY. Grab Mode. Or: the translation mode. This works on selected Objects and vertices. Blender calculates the quantity and direction of the translation, so that they correspond exactly with the mouse movements, regardless of the ViewMode or view direction of the 3DWindow. Alternatives for starting this mode:
- ALT+G. Clears translations, given in Grab mode. The X,Y,Z locations of selected Objects are set to zero.
- SHIFT+G. Group Selection
- Children: Selects all selected Object's Children.
- Immediate Children: Selects all selected Object's first level Children.
- Parent: Selects selected Object's Parent.
- Shared Layers: Selects all Object on the same Layer of active Object
- SHIFT+G. Group Selection
- IKEY. Insert Object Key. A keyposition is inserted in the current frame of all selected Objects. A PopupMenu asks what key position(s) must be added to the IpoCurves.
- Loc: The XYZ location of the Object.
- Rot: The XYZ rotation of the Object.
- Size: The XYZ dimensions of the Object
- LocRot: The XYZ location and XYZ rotation of the Object.
- LocRotSize: The XYZ location, XYZ rotation and XYZ dimensions of the Object.
- Layer: The layer of the Object.
- Avail: A position is only added to all the current IpoCurves, that is curves which already exists.
- Mesh, Lattice, Curve or Surface: depending on the type of Object, a VertexKey can be added
- IKEY. Insert Object Key. A keyposition is inserted in the current frame of all selected Objects. A PopupMenu asks what key position(s) must be added to the IpoCurves.
- CTRL+J. Join Objects. All selected Objects of the same type are added to the active Object. What actually happens here is that the ObData blocks are combined and all the selected Objects (except for the active one) are deleted. This is a rather complex operation, which can lead to confusing results, particularly when working with a lot of linked data, animation curves and hierarchies.
- K KEY. Show Keys. The DrawKey option is turned ON for all selected Objects. If all of them were already ON, they are all turned OFF.
- SHIFT+K. A PopupMenu asks: OK? Show and select all keys. The DrawKey option is turned ON for all selected Objects, and all Object-keys are selected. This function is used to enable transformation of the entire animation system.
- L KEY. Makes selected Object local. Makes library linked objects local for the current scene.
- CTRL+L. Link selected. Links some of the Active Object data to all selected Objects, the following menu entry appears only if applicable.
- To Scene: Creates a link of the Object to a scene.
- Object IPOs: Links Active Object IPOs to selected ones.
- Mesh data: Links Active Object Mesh data selected ones.
- Lamp Data: Links Active Object Lamp data to selected ones.
- Surf Data: Links Active Object Surf data selected ones.
- Material: Links Active Object Material to selected ones.
- CTRL+L. Link selected. Links some of the Active Object data to all selected Objects, the following menu entry appears only if applicable.
- SHIFT+L. Select Linked. Selects all Objects somehow linked to active Object.
- Object IPO: Selects all Object(s) sharing active Object's IPOs.
- Object Data: Selects all Object(s) sharing active Object's ObData.
- Current Material: Selects all Object(s) sharing active Object's current Material.
- Current Texture: Selects all Object(s) sharing active Object's current Texture.
- SHIFT+L. Select Linked. Selects all Objects somehow linked to active Object.
- M KEY. Moves selected Object(s) to another layer, a pop-up appears. Use LMB to move, use SHIFT+LMB to make the object belong to multiple layers. If the selected Objects have different layers, this is ORed in the menu display. Use ESC to exit the menu. Press the "OK" button or ENTER to change the layer setting. The hotkeys (ALT-)(1KEY, 2KEY, ... - 0KEY) work here as well (see 3DHeader).
- CTRL+M. Mirror Menu. It is possible to mirror an Object along the X, Y or Z axis.
- N KEY. Number Panel. The location, rotation and scaling of the active Object are displayed and can be modified.
- ALT+O. Clear Origin. The `Origin' is erased for all Child Objects, which causes the Child Objects to move to the exact location of the Parent Objects.
- SHIFT+O. If the selected Object is a Mesh toggles SubSurf onn/ off. CTRL+1 to CTRL+4 switches to the relative SubSurf level for display purpouses. Rendering SUbSurf level has no HotKey.
- CTRL+P. Make selected Object(s) the child(ren) of the active Object. If the Parent is a Curve then a popup offers two choices:
- Normal Parent: Make a normal parent, the curve can be made a path later on.
- Follow Path: Automatically creates a Follow Path constraint with the curve as target. If the Parent is an Armature, a popup offers three options:
- Use Bone: One of the Bones becomes the parent. The Object will not be deformed. A popup permits to select the bone. This is the option if you are modelling a robot or machinery
- Use Armature: The whole armature is used as parent for deformations. This is the choice for organic beings.
- Use Object: Standard parenting. In the second case further options asks if Vertex groups
- CTRL+P. Make selected Object(s) the child(ren) of the active Object. If the Parent is a Curve then a popup offers two choices:
should not be created, should be created empty or created and populated.
- ALT+P. Clears Parent relation, user is asked if he wishes to keep or clear parent-induced transforms.
- Clear Parent: the selected Child Objects are unlinked from the Parent. since the transformation of the Parent disappears, this can appear as if the former Children themselves are transformed.
- ... and keep transform: the Child Objects are unlinked from the Parent, and an attempt is made to assign the current transformation, which was determined in part by the Parent, to the (former Child) Objects.
- Clear Parent inverse: The inverse matrix of the Parent of the selected Objects is erased. The Child Objects remain linked to the Objects. This gives the user complete control over the hierarchy.
- ALT+P. Clears Parent relation, user is asked if he wishes to keep or clear parent-induced transforms.
- R KEY. Rotate mode. Works on selected Object(s). In Blender, a rotation is by default a rotation perpendicular to the screen, regardless of the view direction or ViewMode. The degree of
rotation is exactly linked to the mouse movement. Try moving around the rotation midpoint with the mouse. The rotation pivot point is determined by the state of the 3DWiewport Header buttons. Alternatives for starting this mode:
- LMB to draw a C-shaped curve.
- The following options are available in rotation mode:
- Limiters:
- CTRL: in increments of 5 degrees.
- SHIFT: fine movements.
- SHIFT+CTRL: in increments of 1 degree.
- MMB toggles: A short click restricts the current rotation to the horizontal or vertical view axis.
- X KEY, Y KEY, Z KEY constrains rotation to X, Y or Z axis of the global reference.
- a second X KEY, Y KEY, Z KEY constrains rotation to X, Y or Z axis of the local reference.
- a third X KEY, Y KEY, Z KEY removes constraints.
- N KEY enters numerical input, as well as any numeric key directly.
- ENTER finalizes.
- ESC exits.
- ARROWS: These keys can be used to move the mouse cursor exactly 1 pixel.
- Rotation can be terminated with:
- LMB SPACE or ENTER: move to a new position.
- RMB or ESC: everything goes back to the old position.
- Switching mode:
- G KEY: switches to Grab.
- S KEY: switches to Size (Scale) mode.
- R KEY: starts Rotate mode again.
- Limiters:
- ALT+R. Clears Rotation. The X,Y,Z rotations of selected Objects are set to zero.
- S KEY. Size mode or scaling mode. Works on selected Object(s). The degree of scaling is exactly linked to the mouse movement. Try to move from the (rotation) midpoint with the mouse. The pivot point is determined by the settings of the 3D Viewport header pivot Menu. Alternatives for starting scaling mode:
- LMB to draw a V-shaped line.
- The following options are available in scaling mode:
- Limiters:
- CTRL: in increments of 0.1.
- SHIFT+CTRL: in increments of 0.01.
- MMB toggles: A short click restricts the scaling to X, Y or Z axis. Blender calculates the appropriate axis based on the already initiated mouse movement. Click MMB again to return to free scaling.
- X KEY, Y KEY, Z KEY constrains scaling to X, Y or Z axis of the local reference.
- a second X KEY, Y KEY, Z KEY removes constraints.
- N KEY enters numerical input, as well as any numeric key directly. ENTER finalizes, ESC exits.
- ARROWS:These keys can be used to move the mouse cursor exactly 1 pixel.
- Scaling can be terminated with:
- LMB SPACE or ENTER: move to a new position.
- RMB or ESC: everything goes back to the old dimension.
- Switching mode:
- G KEY: switches to Grab.
- S KEY: starts Size mode again.
- R KEY: switches to Rotation.
- Limiters:
- S KEY. Size mode or scaling mode. Works on selected Object(s). The degree of scaling is exactly linked to the mouse movement. Try to move from the (rotation) midpoint with the mouse. The pivot point is determined by the settings of the 3D Viewport header pivot Menu. Alternatives for starting scaling mode:
- ALT+S. Clears Size. The X,Y,Z dimensions of selected Objects are set to 1.0.
- SHIFT+S. SnapMenu:
- Sel->Grid: Moves Object to nearest grid point.
- Sel->Curs: Moves Object to cursor.
- Curs->Grid: Moves cursor to nearest grid point.
- Curs->Sel: Moves cursor to selected Object(s).
- Sel->Center: Moves Objects to their barycentrum.
- SHIFT+S. SnapMenu:
- T KEY. Texture space mode. The position and dimensions of the texture space for the selected Objects can be changed in the same manner as described above for Grab and Size mode. To make this visible, the drawingflag EditButtons->TexSpace is set ON. A PopupMenu asks you to select: "Grabber" or "Size".
- CTRL+T. Makes selected Object(s) track the Active Object. Old track method was Blender default tracking before version 2.30. The new method is the Constrain Track, this creates a fully editable constraint on the selected object targeting the active Object.
- ALT+T. Clears old style Track. Constraint track is removed as all constrains are.
- U KEY. Makes Object Single User, the inverse operation of Link
- (CTRL+L) a pop-up appears with choices.
- Object: if other Scenes also have a link to this Object, the link is deleted and the Object is copied. The Object now only exists in the current Scene. The links from the Object remain unchanged.
- Object & ObData: Similar to the previous command, but now the ObData blocks with multiple links are copied as well. All selected Objects are now present in the current Scene only, and each has a unique ObData (Mesh, Curve, etc.).
- Object & ObData & Materials+Tex: Similar to the previous command, but now Materials and Textures with multiple links are also copied. All selected Objects are now unique. They have unique ObData and each has a unique Material and Texture block.
- Materials+Tex: Only the Materials and Textures with multiple links are copied.
- (CTRL+L) a pop-up appears with choices.
- V KEY. Switches in/out of Vertex Paint Mode.
- ALT+V. Object-Image Aspect. This hotkey sets the X and Y dimensions of the selected Objects in relation to the dimensions of the Image Texture they have. Use this hotkey when making 2D Image compositions and multi-plane designs to quickly place the Objects in the appropriate relationship with one another.
- W KEY. Opens Object Booleans Menu.
- X KEY. Erase Selected? Deletes selected objects.
- Z KEY. Toggles Solid Mode on/off.
- SHIFT+Z. Toggles Shaded Mode on/off.
- ALT+Z. Toggles Textured Mode on/off.
Edit Mode - General[edit | edit source]
Again, Most of these hotkeys are useful in the 3D Viewport when in Edit Mode, but many works on other Blender Object, so they are summarized here. Many Object Mode keys works in Edit mode too, but on the selected vertices or control points; among these Grab, Rotate, Scale and so on. These hotkeys are not repeated here.
- TAB or ALT+E. This button starts and stops Edit Mode.
- CTRL+TAB. Switches between Vertex Select, Edge Select, and Face Select modes. Holding SHIFT while clicking on a mode will allow you to combine modes.
- A KEY. Select/Unselect all.
- B KEY+B KEY. Circle Select. If you press BKEY a second time after starting Border Select, Circle Select is invoked. It works as described above. Use NUM+ or NUM- or MW to adjust the circle size. Leave Circle Select with RMB or ESC.
- CTRL+H. With vertices selected, this creates a "Hook" object. Once a hook is selected, CTRL+H brings up an options menu for it.
- N KEY. Number Panel. Simpler than the Object Mode one, in Edit Mode works for Mesh, Curve, Surface: The location of the active vertex is displayed.
- O KEY. Switch in/out of Proportional Editing.
- SHIFT+O. Toggles between Smooth and Sharp Proportional Editing.
- P KEY. SeParate. You can choose to make a new object with all selected vertices, edges, faces and curves or create a new object from each separate group of interconnected vertices from a popup. Note that for curves you cannot separate connected control vertices. This operation is the opposite of Join (CTRL+J).
- CTRL+P. Make Vertex Parent. If one object (or more than one) is/are selected and the active Object is in Edit Mode with 1 or 3 vertices selected then the Object in Edit Mode becomes the Vertex Parent of the selected Object(s). If only 1 vertex is selected, only the location of this vertex determines the Parent transformation; the rotation and dimensions of the Parent do not play a role here. If three vertices are selected, it is a `normal' Parent relationship in which the 3 vertices determine the rotation and location of the Child together. This method produces interesting effects with Vertex Keys. In EditMode, other Objects can be selected with CTRL+RMB.
- CTRL+S. Shear. In EditMode this operation enables you to make selected forms `slant'. This always works via the horizontal screen axis.
- U KEY. Undo. When starting Edit Mode, the original ObData block is saved and can be returned to via U KEY. Mesh Objects have better Undo, see next section.
- W KEY. Specials PopupMenu. A number of tools are included in this PopupMenu as an alternative to the Edit Buttons. This makes the buttons accessible as shortcuts, e.g. EditButtons-> Subdivide is also `W KEY, 1 KEY'.
- SHIFT+W. Warp. Selected vertices can be bent into curves with this option. It can be used to convert a plane into a tube or even a sphere. The center of the circle is the 3DCursor. The mid-line of the circle is determined by the horizontal dimensions of the selected vertices. When you start, everything is already bent 90 degrees. Moving the mouse up or down increases or decreases the extent to which warping is done. By zooming in/out of the 3Dwindow, you can specify the maximum degree of warping. The CTRL limiter increments warping in steps of 5 degrees.
EditMode - Mesh[edit | edit source]
This section and the following highlight peculiar EditMode Hotkeys.
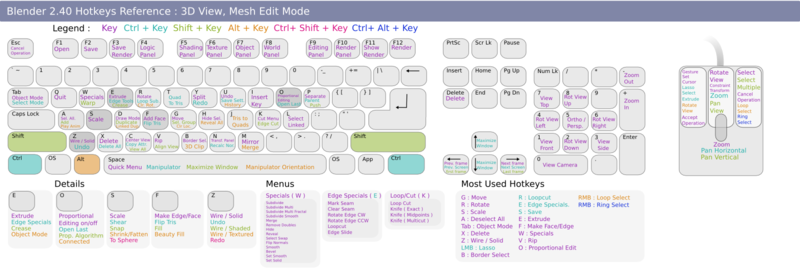
- CTRL+NUM+. Adds to selection all vertices connected by an edge to an already selected vertex.
- CTRL+NUM-. Removes from selection all vertices of the outer ring of selected vertices.
- ALT+CTRL+RMB. Faces loop select.
- ALT+RMB. Edges loop select.
- C KEY. If using curve deformations, this toggles the curve Cyclic mode on/off.
- E KEY. Extrude Selected. "Extrude" in EditMode transforms all the selected edges to faces. If possible, the selected faces are also duplicated. Grab mode is started directly after this command is executed.
- SHIFT+E KEY. Crease Subsurf edge. With "Draw Creases" enabled, pressing this key will allow you to set the crease weight. Black edges have no weight, edge-select color have full weight.
- CTRL+E KEY. Mark LSCM Seam. Marks a selected edge as a "seam" for unwrapping using the LSCM mode.
- F KEY. Make Edge/Face. If 2 vertices are selected, an edge is created. If 3 or 4 vertices are selected, a face is created.
- SHIFT+F. Fill selected. All selected vertices that are bound by edges and form a closed polygon are filled with triangular faces. Holes are automatically taken into account. This operation is 2D; various layers of polygons must be filled in succession.
- ALT+F. Beauty Fill. The edges of all the selected triangular faces are switched in such a way that equally sized faces are formed. This operation is 2D; various layers of polygons must be filled in succession. The Beauty Fill can be performed immediately after a Fill.
- CTRL+F. Flip faces, selected triangular faces are paired and common edge of each pair swapped.
- H KEY. Hide Selected. All selected vertices and faces are temporarily hidden.
- SHIFT+H. Hide Not Selected: All non-selected vertices and faces are temporarily hidden.
- ALT+H. Reveal. All temporarily hidden vertices and faces are drawn again.
- ALT+J. Join faces, selected triangular faces are joined in pairs and transformed to quads
- K KEY. Knife tool Menu.
- Face Loop Select: (SHIFT+R) Face loops are highlighted starting from edge under mouse pointer. LMB finalizes, ESC exits.
- Face Loop Cut: (CTRL+R) Face loops are cut starting from edge under mouse pointer. LMB finalizes, ESC exits.
- Knife (exact): (SHIFT+K) Mouse starts draw mode. Selected Edges are cut at intersections with mouse line. ENTER or RMB finalizes, ESC exits.
- Knife (midpoints): (SHIFT+K) Mouse starts draw mode. Selected Edges intersecting with mouse line are cut in middle regardless of true intersection point. ENTER or RMB finalizes, ESC exits.
- K KEY. Knife tool Menu.
- L KEY. Select Linked. If you start with an unselected vertex near the mouse cursor, this vertex is selected, together with all vertices that share an edge with it.
- SHIFT+L. Deselect Linked. If you start with a selected vertex, this vertex is deselected, together with all vertices that share an edge with it.
- CTRL+L. Select Linked Selected. Starting with all selected vertices, all vertices connected to them are selected too.
- M KEY. Mirror. Opens a popup asking for the axis to mirror. 3 possible axis group are available, each of which contains three axes, for a total of nine choices. Axes can be Global (Blender Global Reference); Local (Current Object Local Reference) or View (Current View reference). Remember that mirroring, like scaling, happens with respect to the current pivot point.
- ALT+M. Merges selected vertices at barycentrum or at cursor depending on selection made on pop-up.
- CTRL+N. Calculate Normals Outside. All normals from selected faces are recalculated and consistently set in the same direction. An attempt is made to direct all normals `outward'.
- SHIFT+CTRL+N. Calculate Normals Inside. All normals from selected faces are recalculated and consistently set in the same direction. An attempt is made to direct all normals `inward'.
- ALT+S. Whereas SHIFT+S scales in Edit Mode as it does in Object Mode, for Edit Mode a further option exists, ALT+S moves each vertex in the direction of its local normal, hence effectively shrinking/fattening the mesh.
- CTRL+T. Make Triangles. All selected faces are converted to triangles.
- U KEY. Undo. When starting Edit Mode, the original ObData block is saved and all subsequent changes are saved on a stack. This option enables you to restore the previous situation, one after the other.
- SHIFT+U. Redo. This let you re-apply any undone changes up to the moment in which Edit Mode was entered
- ALT+U. Undo Menu. This let you choose the exact point to which you want to undo changes.
- W KEY. Special Menu. A PopupMenu offers the following options:
- Subdivide: all selected edges are split in two.
- Subdivide Fractal: all selected edges are split in two and middle vertex displaced randomly.
- Subdivide Smooth: all selected edges are split in two and middle vertex displaced along the normal.
- Merge: as ALT+M.
- Remove Doubles: All selected vertices closer to each other than a given threshold (See EditMode Button Window) are merged ALT+M.
- Hide: as H KEY.
- Reveal: as ALT+H.
- Select Swap: Selected vertices become unselected and vice versa.
- Flip Normals: Normals of selected faces are flipped.
- Smooth: Vertices are moved closer one to each other, getting a smoother object.
- Bevel: Faces are reduced in size and the space between edges is filled with a smoothly curving bevel of the desired order.
- W KEY. Special Menu. A PopupMenu offers the following options:
- X KEY. Erase Selected. A PopupMenu offers the following options:
- Vertices: all vertices are deleted. This includes the edges and faces they form.
- Edges: all edges with both vertices selected are deleted. If this `releases' certain vertices, they are deleted as well. Faces that can no longer exist as a result of this action are also deleted.
- Faces: all faces with all their vertices selected are deleted. If any vertices are `released' as a result of this action, they are deleted.
- All: everything is deleted.
- Edges and Faces: all selected edges and faces are deleted, but the vertices remain.
- Only Faces: all selected faces are deleted, but the edges and vertices remain.
- X KEY. Erase Selected. A PopupMenu offers the following options:
- Y KEY. Split. This command splits the selected part of a Mesh without deleting faces. The split parts are no longer bound by edges. Use this command to control smoothing. Since the split parts have vertices at the same position, selection with L KEY is recommended.
EditMode - Curve[edit | edit source]
- C KEY. Set the selected curves to cyclic or turn cyclic off. An individual curve is selected if at least one of the vertices is selected.
- E KEY. Extrude Curve. A vertex is added to the selected end of the curves. Grab mode is started immediately after this command is executed.
- F KEY. Add segment. A segment is added between two selected vertices at the end of two curves. These two curves are combined into one curve.
- H KEY. Toggle Handle align/free. Toggles the selected Bezier handles between free or aligned.
- SHIFT+H. Set Handle auto. The selected Bezier handles are converted to auto type.
- CTRL+H. Calculate Handles. The selected Bezier curves are calculated and all handles are assigned a type.
- L KEY. Select Linked. If you start with an non-selected vertex near the mouse cursor, this vertex is selected together with all the vertices of the same curve.
- SHIFT+L. Deselect Linked. If you start with a selected vertex, it is deselected together with all the vertices of the same curve.
- M KEY. Mirror. Mirror selected control points exactly as for vertices in a Mesh.
- T KEY. Tilt mode. Specify an extra axis rotation, i.e. the tilt, for each vertex in a 3D curve.
- ALT+T. Clear Tilt. Set all axis rotations of the selected vertices to zero.
- V KEY. Vector Handle. The selected Bezier handles are converted to vector type.
- W KEY. The special menu for curves appears:
- Subdivide. Subdivide the selected vertices.
- Switch direction. The direction of the selected curves is reversed. This is mainly for Curves that are used as paths!
- W KEY. The special menu for curves appears:
- X KEY. Erase Selected. A PopupMenu offers the following options:
- Selected: all selected vertices are deleted.
- Segment: a curve segment is deleted. This only works for single segments. Curves can be split in two using this option. Or use this option to specify the cyclic position within a cyclic curve.
- All: delete everything.
- X KEY. Erase Selected. A PopupMenu offers the following options:
EditMode - Metaball[edit | edit source]
- M KEY. Mirror. Mirror selected control points exactly as for vertices in a Mesh.
EditMode - Surface[edit | edit source]
- C KEY. Toggle Cyclic menu. A PopupMenu asks if selected surfaces in the `U' or the `V' direction must be cyclic. If they were already cyclic, this mode is turned off.
- E KEY. Extrude Selected. This makes surfaces of all the selected curves, if possible. Only the edges of surfaces or loose curves are candidates for this operation. Grab mode is started immediately after this command is completed.
- F KEY. Add segment. A segment is added between two selected vertices at the ends of two curves. These two curves are combined into 1 curve.
- L KEY. Select Linked. If you start with an non-selected vertex near the mouse cursor, this vertex is selected together with all the vertices of the same curve or surface.
- SHIFT+L. Deselect Linked. If you start with a selected vertex, this vertex is deselected together with all vertices of the same curve or surface.
- M KEY. Mirror. Mirror selected control points exactly as for vertices in a Mesh.
- SHIFT+R. Select Row. Starting with the last selected vertex, a complete row of vertices is selected in the `U' or `V' direction. Selecting Select Row a second time with the same vertex switches the `U' or `V' selection.
- W KEY. The special menu for surfaces appears:
- Subdivide. Subdivide the selected vertices
- Switch direction. This will switch the normals of the selected parts.
- Mirror. Mirrors the selected vertices
- W KEY. The special menu for surfaces appears:
- X KEY. Erase Selected. A PopupMenu offers the following choices:
- Selected: all selected vertices are deleted.
- All: delete everything.
- X KEY. Erase Selected. A PopupMenu offers the following choices:
VertexPaint Hotkeys[edit | edit source]
- SHIFT+K. All vertex colours are erased; they are changed to the current drawing colour.
- U KEY. Undo. This undo is `real'. Pressing Undo twice redoes the undone.
- W KEY. Shared Vertexcol: The colours of all faces that share vertices are blended.
EditMode - Font[edit | edit source]
In Text Edit Mode most hotkeys are disabled, to allow text entering.
- RIGHTARROW. Move text cursor 1 position forward
- SHIFT+RIGHTARROW. Move text cursor to the end of the line.
- LEFTARROW. Move text cursor 1 position backwards.
- SHIFT+LEFTARROW. Move text cursor to the start of the line
- DOWNARROW. Move text cursor 1 line forward
- SHIFT+DOWNARROW. Move text cursor to the end of the text.
- UPARROW. Move text cursor 1 line back.
- SHIFT+UPARROW. Move text cursor to the beginning of the text
- ALT+U. Reload Original Data (undo). When EditMode is started, the original text is saved. You can restore this original text with this option.
- ALT+V. Paste text. The text file /tmp/.cutbuffer is inserted at the cursor location.
UV Editor Hotkeys[edit | edit source]
- E KEY. LSCM Unwrapping. Launches LSCM unwrapping on the faces visible in the UV editor.
- P KEY. Pin selected vertices. Pinned vertices will stay in place on the UV editor when executing an LSCM unwrap.
- ALT+PKEY. Un-Pin selected vertices. Pinned vertices will stay in place on the UV editor when executing an LSCM unwrap.
EdgeSelect Hotkeys[edit | edit source]
- ALT+CLICK. Selects an Edge Loop.
FaceSelect Hotkeys[edit | edit source]
- ALT+CLICK. Selects a Face Loop.
- TAB. Switches to EditMode, selections made here will show up when switching back to FaceSelectMode with TAB.
- F KEY. With multiple, co-planar faces selected, this key will merge them into one "FGon" so long as they remain co-planar (flat to each other).
- L KEY. Select Linked UVs. To ease selection of face groups, Select Linked in UV Face Select Mode will now select all linked faces, if no seam divides them.
- R KEY. Calls a menu allowing to rotate the UV coordinates or the VertexCol.
- U KEY. Calls the UV Calculation menu. The following modes can the applied to the selected faces:
- Cube: Cubical mapping, a number button asks for the cubemap size
- Cylinder: Cylindrical mapping, calculated from the center of the selected faces
- Sphere: Spherical mapping, calculated from the center of the selected faces
- Bounds to x: UV coordinates are calculated from the actual view, then scaled to a boundbox of 64 or 128 pixels in square
- Standard x: Each face gets default square UV coordinates
- From Window: The UV coordinates are calculated using the projection as displayed in the 3DWindow
- U KEY. Calls the UV Calculation menu. The following modes can the applied to the selected faces:
Render Window Hotkeys (to be written)[edit | edit source]
To be written (if someone could it would be very useful! : there's no place about it on the internet (or I didn't search enough) )
- J KEY. Changes the image output. You have two slots in which to render. Very useful when you want to see what a specific change did to the image.
- A KEY. Toggles display of alpha channel. The alpha channel of a picture determines it's transparency: Black areas are fully transparent, white areas are fully opaque and grey means semi-transparent. This can be useful when rendered images are arranged in layers, or used in applications which support alpha channels in images. To save images with alpha channel, make sure that the RGBA button in the render panel (F10) is enabled. Also, not all image formats support alpha channels, i.e. TGA and PNG do, but JPG does not. Note: Any background texturing which is done via the world panel (F8) will have an alpha value of 0, meaning it will be transparent. However, the world background will still be rendered correctly on (opaque) surfaces as reflections (i.e. mirrors) - this must be taken into account when later composing rendered images with a different background.
- Z KEY. Toggle Zoom (2x). This will zoom the rendered image. The mouse can still be used to scroll around the zoomed image.
