Question Writer Manual/Quick Start Tutorial
Quick Start Tutorial[edit | edit source]
This Quick Start Tutorial takes you through the 5 basic steps you need to take to create a new quiz. Once you have created your quiz you can go back over the menu options and add whatever refinements you want.

At any point in your work you can preview how your quiz will look by clicking on the Preview button.

Step 1 – Set up a new quiz[edit | edit source]
When you first open Question Writer you will see the following screen:
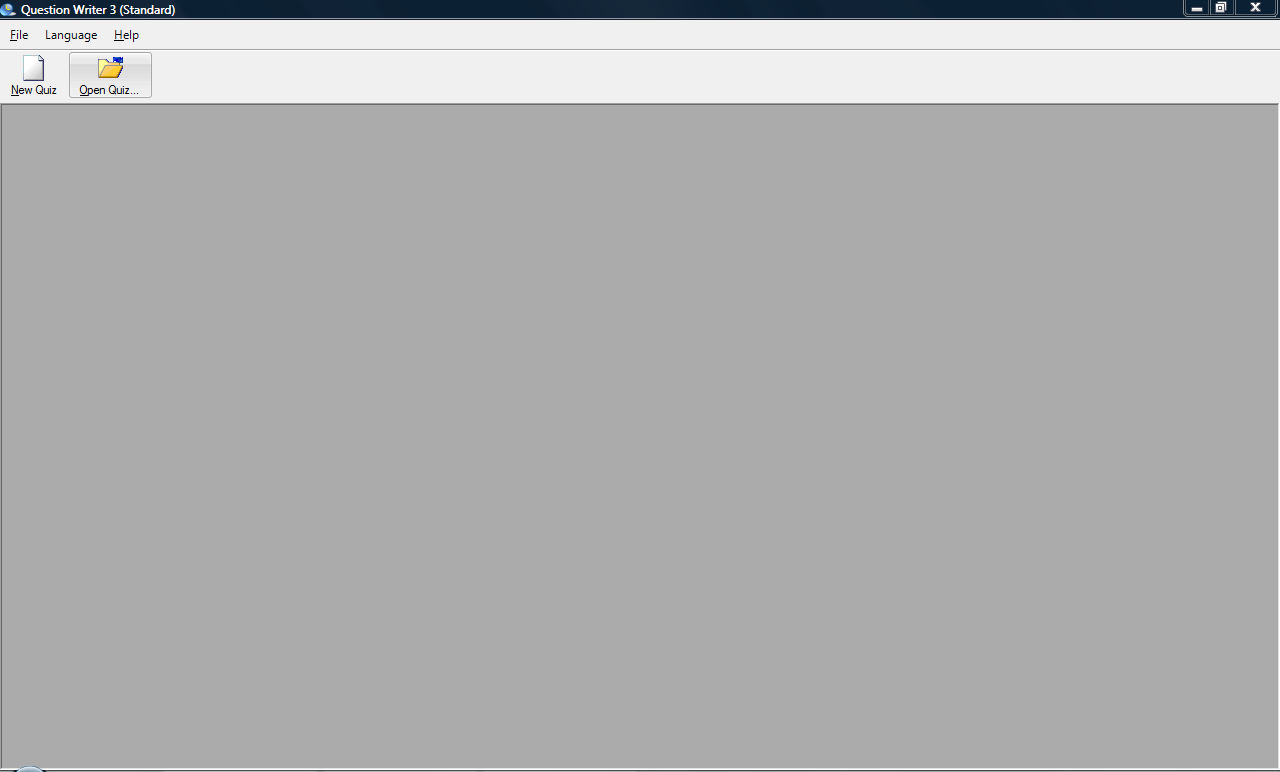
Most of the screen appears blank but at the top there is the title bar (which tells you that you have opened Question Writer and which version); a menu bar with 3 menu options and below that a tool bar with 2 buttons.
To start creating your first quiz, click on the button New Quiz.

Step 2 - Add Questions[edit | edit source]
Simply click on the add question button on the menu bar

and select the type of question you want to use.

Or click on the relevant question button on the tool bar
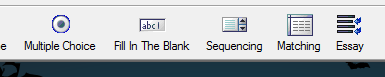
When you select the question type a properties window will open. As well as entering the specific details of the question and answer, the properties window for each question type gives you the option to add an image, set the score and decide on the appropriate feedback for that particular question.

Step 3 – Choose a Theme[edit | edit source]
Both the Standard and Professional version of Question Writer come with a range of themes. To add or change the theme of your quiz you just select Theme from the menu bar or click the Switch Themes button. A list of themes will appear and you can select whatever seems appropriate to you. If you double click on the theme a dialogue box will appear telling you that the theme has been changed.

You can then Preview the quiz to see how it looks.

Step 4 – Save your Quiz[edit | edit source]
As with all Windows software to save your file simply select File and Save (or Save As if you wish to change the name) from the menu bar or click on the Save Quiz button on the tool bar. All quizzes are saved with a .qwz extension.

Step 5 – Publish your Quiz[edit | edit source]
To publish your quiz online select Publish from the menu bar. You are given a variety of options:
If you select Publish for the Web, Question Writer will create HTML files for you to publish your quiz.
If you select Publish to Question Writer Tracker, your quiz will be available online immediately and you will be given a link to post on your website or to send to your quiz takers.
If you select Publish for Printing Question Writer will create a set of HTML documents showing the quiz and the feedback for you to print.
If you select SCORM1 .2, Question Writer will create a file for export to SCORM
If you select Questions in Text Format, Question Writer will create a text file containing all of your questions in text format. You can amend this file (as long as you respect the formatting) and then re-import it to Question Writer. This option is only available if you are using Question Writer Professional.
If you select Inside PDF your quiz will be published to a pdf file. This option is only available if you are using Question Writer Professional.
If you select QTI 1.2 Question Writer will create a set of files specially formatted to be compatible with QTI 1.2 which can then be used in other systems. This option is only available if you are using Question Writer Professional.

There is more information on all of these options in the Save and Publish Chapter.
Congratulations that is all you need to do. You have created your first Quiz!