Blender 3D: Noob to Pro/Blender Windowing System
|
|
Applicable Blender version: 2.69. |
The Blender user interface may appear daunting at first, but don't despair. This book explores the interface one step at a time.
In this module, you'll learn about Blender windows:
- recognizing windows and their headers,
- the different types of windows,
- how to activate and resize windows,
- how to split and join windows.
You'll also practice launching and leaving Blender.
An Interface Divided[edit | edit source]
Blender's user interface is divided into rectangular areas called windows (or sometimes, areas). The overall arrangement of windows is called a workspace.
If you haven't already launched Blender, go ahead and do so. You should soon see something that resembles the following.
Blender has had some major changes to its user interface (UI) since version 2.4x. Some of these changes include moving buttons and changing the space bar hot key from the “add menu” to the “search menu” ( SHIFT + A is now the "add menu” hot key). This is important to know when trying to follow tutorials.
Other changes include the addition of the tool bar and window splitting widget. The shelf widget (indicated by a plus sign) opens hidden tool shelves. The object tool shelf can be toggled on and off by pressing T . The properties tool shelf can be toggled on and off by pressing the N . The split window widget allows you to split and join windows. Blender 2.69 is shown below.
- You may be running a different version of Blender - perhaps a newer version. The screenshot was made using the 2.69 release.
- If you're running an older version, you should probably upgrade. Download instructions are in the Introduction.
- The user-interface settings on your computer may have been changed.
- Try resetting the user interface with File → Load Factory Settings.
- To take a video in Blender, press Alt + F3 , and click Make Screencast. This will record what's on your screen until you click the red Close button on the info header. The screencasts will be saved in the tmp folder. In Microsoft Windows, the tmp folder is located at 'C:\tmp'.
Window Headers[edit | edit source]
Did you find all five headers?
Every Blender window has a header. A header can appear at the top of the window, at the bottom of the window, or it can be hidden. Let's take a closer look at the headers.

The header of the 3D View window is outlined in red. Note that it runs along the bottom of the 3D View window, not the top.
The header of the Properties window is outlined in blue.
The header of the Outliner window is outlined in white.
The header of the Timeline window is the one on the bottom (not outlined)
If you click with RMB on the header, a menu pops up which lets you move the header (to the top if it’s at the bottom, or vice versa), or maximize the window to fill the entire workspace:

To hide the header completely, move the mouse to the edge of the header furthest from the edge of the window (i.e. the top edge of the header if it is at the bottom of the window, or vice versa); it will change into a vertical double-headed arrow. Now click with LMB and drag towards the window edge, and the header will disappear. In its place, you will see the following symbol appear at the corner of the window: ![]() . Click this with LMB to bring the header back.
. Click this with LMB to bring the header back.
Window Types[edit | edit source]
Blender has many types of windows (there are 16 of them in Blender 2.69) and a Console for the Python programming language. You've just encountered the Info, 3D View, Properties, and Outliner windows. The rest will be introduced as needed in later modules.
Every window header in Blender has an icon at the left end to indicate the window type. For instance:
If you LMB on the icon, a menu will pop up. (If you don't know what LMB means, please review the Keystrokes, Buttons, and Menus Notation module.)

The menu can be used to alter a window's type. In this screenshot, the user is about to change the window into a Properties window.
|
Any window can be changed to any type. Blender doesn't mind if there are multiple windows of the same type. |
|
The workspace layout is saved along with the document. Anybody subsequently opening the document will see the last-saved layout. |
If you've changed any window's type, please change it back (or reload the factory settings with File → Load Factory Settings) before continuing with this tutorial.
The Active Window[edit | edit source]
The active window is the one that will respond if you press a key. Only one Blender window is active at any given time.
The active window is usually the one containing the mouse pointer. (Blender uses a "focus follows mouse" user interface model. When a hotkey fails to work as expected, it is often because the mouse pointer has strayed into a neighboring window.) To change the active window, simply move the mouse pointer into the window you wish to activate.
Practice changing the active window by moving your mouse between the 3D View and the Timeline windows. The Timeline window is directly below the 3D View header. At this point, it's worth mentioning that the header for the 3D View window and Timeline window is at the BOTTOM of its own window instead of the top as the name "header" implies.
|
When a window becomes active, its header gets brighter. |
Resizing Windows[edit | edit source]
Resizing windows is easy.
Dragging on a Border[edit | edit source]
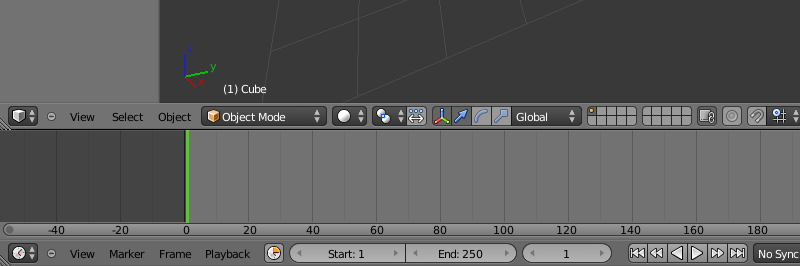
Drag with the mouse to move the border up and down.
When the border is where you want it, release LMB .
Whenever you increase the size of one window, you decrease the size of another. That's because Blender has a non-overlapping window interface: unlike many other programs, it does not permit windows to overlap. Neither does it move windows; it just resizes them. If you find that you cannot increase the size of a window (e.g. the Info window) any further although there seems to be enough space to do so, it may be because you decreased the size of another window (e.g., the Outline window) to its minimum size (i.e, just the heading).
Maximizing a Window[edit | edit source]
Another way to resize a window is to maximize it. When Blender maximizes a window, it makes the window as large as possible. The previous window configuration is saved.
- To maximize the active window, press Ctrl + UpArrow , Ctrl + DownArrow or Shift + Space . On a Mac, if “Spaces” is enabled, you may have to use Ctrl + Alt + UpArrow .
- When a window is maximized, use Ctrl + UpArrow , Ctrl + DownArrow or Shift + Space to restore the previous (unmaximized) window configuration.
Practice maximizing and un-maximizing the 3D View and Timeline windows.
|
If you are running a version of Blender before 2.57, you cannot maximize a User Preferences window. |
Shelves[edit | edit source]
You will notice that the 3D View ![]() window (the largest window in the screenshots above) has several buttons down the left side. This rectangular portion is called the Tool Shelf. This is like a window within a window - you can drag the boundary between it and the main part of the 3D View to resize.
window (the largest window in the screenshots above) has several buttons down the left side. This rectangular portion is called the Tool Shelf. This is like a window within a window - you can drag the boundary between it and the main part of the 3D View to resize.
If you drag all the way to the window boundary, the shelf will disappear. In its place, the following symbol will appear: ![]() . Click it to bring the shelf back.
. Click it to bring the shelf back.
Too Much To Fit[edit | edit source]
If a window or shelf contains too much information to fit within its display area, scrollbars will appear along the bottom or right edge. You can scroll the contents by dragging these with LMB ; alternatively you can drag with MMB directly within the contents.
A window header may also contain more than fits within its displayable area. There is no explicit visual clue for this (though some of the widgets at the right edge might not be visible), but if that happens, you can drag sideways within the header with MMB to scroll its contents.
Splitting And Joining Windows[edit | edit source]
At the top right and bottom left of every window, you will see something like this: ![]() . If you move the mouse over the icon, you will see the pointer turn into a cross. At that point, you can do one of the following by clicking and dragging with LMB :
. If you move the mouse over the icon, you will see the pointer turn into a cross. At that point, you can do one of the following by clicking and dragging with LMB :
- Split the window into two copies horizontally by dragging horizontally away from the edge.
- Split the window into two copies vertically by dragging vertically away from the edge.
- Join the window to the adjacent one horizontally (getting rid of it and taking over its space) by dragging towards it.
- Join the window to the adjacent one vertically (getting rid of it and taking over its space) by dragging towards it.
Of course, the last two are only possible if there is in fact another window in that direction. Note: you can only join windows horizontally that are the same height, and windows vertically that are the same width.
The Default Workspace[edit | edit source]
If you look at the above screenshot of the default workspace, you will see the following window types:
- The menu bar at the top (outlined in green) is actually a window, called Info
 . In previous versions of Blender, you could resize this to reveal the User Preferences, but in 2.5x they have been moved to their own window type. Instead, all you can see here if you enlarge the window are some debug messages, which may be removed in a future version of Blender. As of 2.70, the debug messages are still present in this menu.
. In previous versions of Blender, you could resize this to reveal the User Preferences, but in 2.5x they have been moved to their own window type. Instead, all you can see here if you enlarge the window are some debug messages, which may be removed in a future version of Blender. As of 2.70, the debug messages are still present in this menu. - The largest window on the screen is the 3D View
 . This is where you work on your model.
. This is where you work on your model. - The Properties
 window is the tall area on the right; this is where most of the functions are located for performing operations on models, materials etc. In previous versions of Blender this was called the Buttons window. Over time, it evolved into a disorganized area that made it difficult to find things. It has been cleaned up significantly in 2.5x. Note that it defaults to a vertical layout, rather than the horizontal one of previous versions. The new design prefers a vertical layout, which better suits today’s widescreen monitors.
window is the tall area on the right; this is where most of the functions are located for performing operations on models, materials etc. In previous versions of Blender this was called the Buttons window. Over time, it evolved into a disorganized area that made it difficult to find things. It has been cleaned up significantly in 2.5x. Note that it defaults to a vertical layout, rather than the horizontal one of previous versions. The new design prefers a vertical layout, which better suits today’s widescreen monitors. - The Outliner
 (at the top right) gives you an overview of the objects in your document. As your models get more complex, you will start to appreciate the ability to quickly find things here.
(at the top right) gives you an overview of the objects in your document. As your models get more complex, you will start to appreciate the ability to quickly find things here. - The Timeline
 (across the bottom) becomes important when you’re doing animation.
(across the bottom) becomes important when you’re doing animation.
The default layout may not be optimal. For example, if you’re doing a static model or scene, not an animation, you can get rid of the Timeline. If you’re doing heavy script development, you’ll probably want the Console available to try things out. And so on.
Workspace Presets[edit | edit source]
In the Info window/titlebar, you will see a menu with an icon like this ![]() . Clicking on it with LMB will show the following menu:
. Clicking on it with LMB will show the following menu:
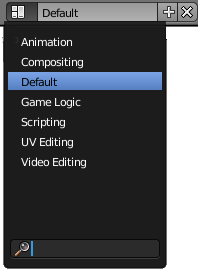
Selecting from this menu lets you quickly switch between various predefined workspace layouts, tailored to various workflows. Try it and see. You can return to the default layout by selecting “Default” (but note that any changes you make to the layout are immediately associated with the name being displayed here). The menu has a search box at the bottom. Typing text here will restrict the menu to showing items containing only that text. It might not appear to have much use, but in a complicated project that needs dozens of different layouts, the search function could become very useful indeed!
The name of the currently selected item appears to the right of the menu icon. In the illustration above, this is "Default". Blender allows you to rename the current menu item by clicking on it with the LMB and typing a new name, so take care not to do so unless you actually want to rename the menu item. For example, if you replace the name "Default" with "MyDefaults", you will subsequently see that "MyDefaults" appears in the list of menu items.
Note also the “+” and “X” icons to the right of the menu; clicking “+” creates a new entry which is a duplicate of the last-selected entry, while clicking “X” gets rid of the currently-selected entry. You will see these conventions appear consistently in menus elsewhere in Blender’s new, revamped interface.
One Document At A Time[edit | edit source]
Blender can only work with one open document at a time (this does not apply to blender 2.79, which allows multiple instances of blender to run concurrently). To save changes to the current document, select one of the Save options from the File menu (or press Ctrl + S to save under the last-saved name). To open a new document (actually load a copy of your last-saved user preferences), select “New” from the File menu (or press Ctrl + N ), and select “Reload Start-Up File” from the popup that appears, but be aware this will not automatically save any changes to the previous document.
Scenes[edit | edit source]
A scene is like a separate Blender-document within-a-document. Different scenes within the same document can easily share objects, materials etc. You can define them once and make different renderings and animations from them. You create, delete and switch scenes using the scene ![]() menu in the info header. A new document starts by default with just one scene, called “Scene”.
menu in the info header. A new document starts by default with just one scene, called “Scene”.
Leaving Blender[edit | edit source]
To exit Blender:
- If there's a tool active, press Esc to exit the tool.
- Press Ctrl + Q . This brings up an OK? menu.
- Confirm Quit Blender by clicking LMB or pressing Enter .
|
In versions before 2.79, Blender will not prompt you to save your work. However, you can easily pick up where you left off by using File → Recover Last Session. |
Additional Resources[edit | edit source]
- YouTube video on Splitting and Joining Windows in 2.49 at http://www.youtube.com/watch?v=uYb1j8X-ulc
- YouTube video on Splitting and Joining Windows in 2.59 at http://www.youtube.com/watch?v=mGK1gwFhx9M
- the Blender Manual page on "window types" at http://wiki.blender.org/index.php/Doc:Manual/Interface/Window_types
- the Blender Manual page on "changing window frames" at system/Arranging frames http://wiki.blender.org/index.php/Doc:Manual/Interface/Window system/Arranging frames
